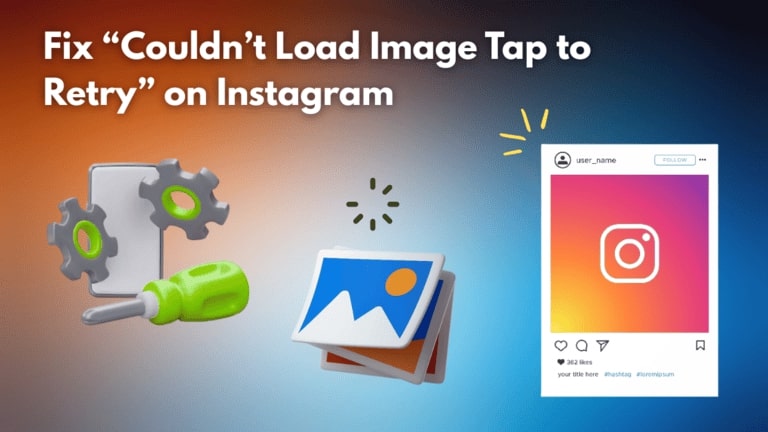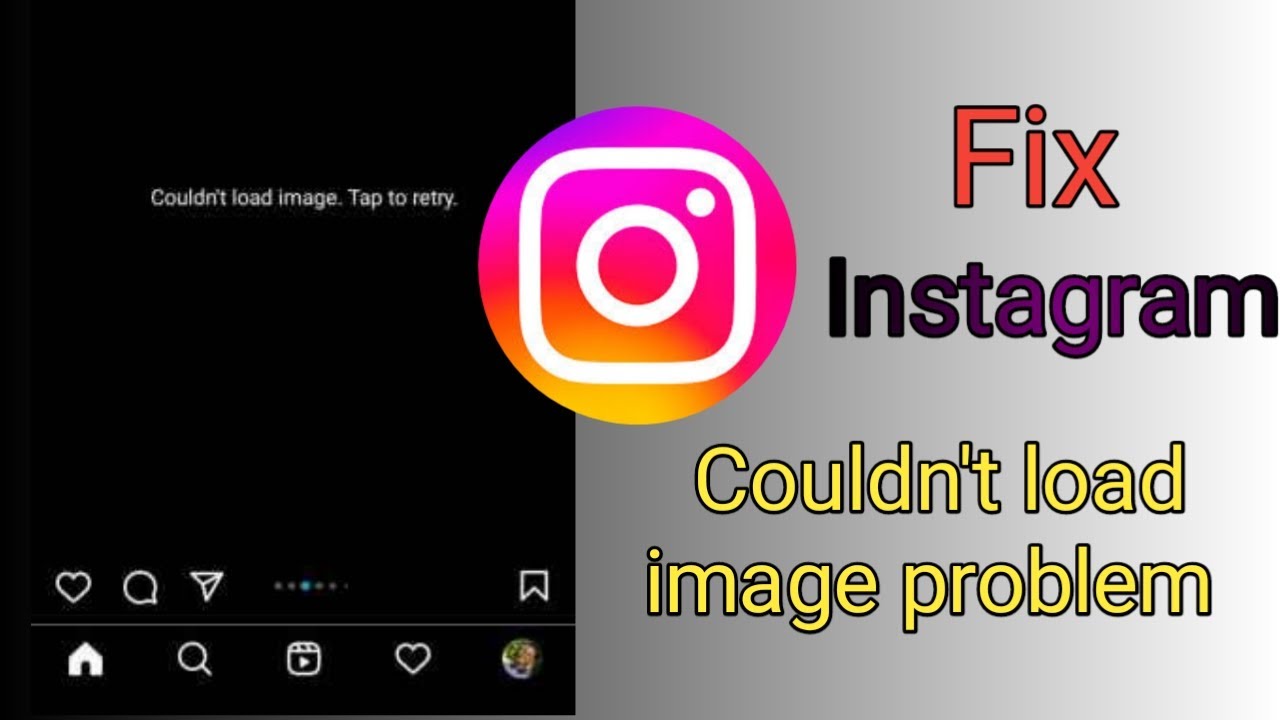Even though Reels and Threads are finding their space on Instagram feeds, the social media platform remains image-first for the most part. So, I understand your frustration when you come across the couldn’t load image, tap to retry image error on Instagram. You may not always know how to solve the problem and access the image. In this guide, I have explained all the different ways to fix the image-loading issue on Insta.
What Does “Tap to Load Image” Mean on Instagram?
Before I explain the reasons and solutions, you must understand what the tap-to-load image error on Insta means.
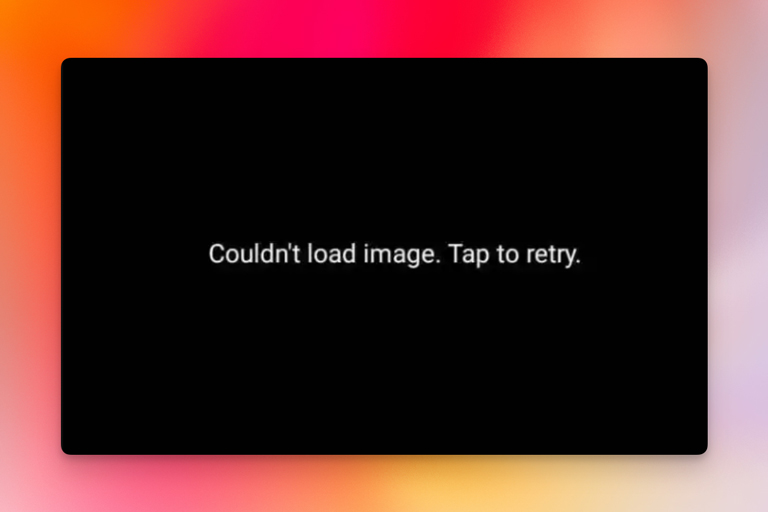
The couldn’t load image tap to load error shows up on Instagram when the Insta app cannot load the picture successfully. It may have happened due to app-based issues or network issues. However, the point here is that you won’t be able to view the image or video on the app.
Sometimes, tapping the image placeholder may load the image without an issue. If you were able to view an image by tapping the space again, the issue was mostly temporary. However, if the issue occurs frequently, you need to check out the reasons and solutions.
Main Reasons Instagram Can’t Load Images
Here are the reasons your Instagram app constantly shows the couldn’t load images error.
- An unstable internet connection is a common reason Instagram cannot load images. You must check whether your smartphone has access to stable Wi-Fi or a data connection. If you are using Wi-Fi, make sure you see a full Wi-Fi icon, not one without an exclamation mark.
- Outdated or corrupted app files can also cause an issue with image loading on Instagram. This might be due to two issues. It could be that a device-specific issue affected the Instagram app files. Though very unlikely, development issues from the Instagram app team can also cause the issue on devices.
- As you know, your device’s local storage plays an important role in loading and displaying images on Instagram. So, if you have an old device with minimal to zero storage space, the Insta app may not load the image.
- Though super-uncommon, Instagram servers can also cause the can’t load images error on the Insta app. These issues affect all devices in a region, and you will get to know about Instagram downtimes from others for sure.
Now that we know the common reasons for the image loading error on Instagram, shall we check out some fixes?
Quick Fixes for Instagram Loading Image Errors
Here are some super-quick solutions you can try to solve the image loading issue.
- The first step is to refresh the Instagram feed and the application itself. To refresh the feed, you can pull down from the top of the application or close the Instagram app and open it again.
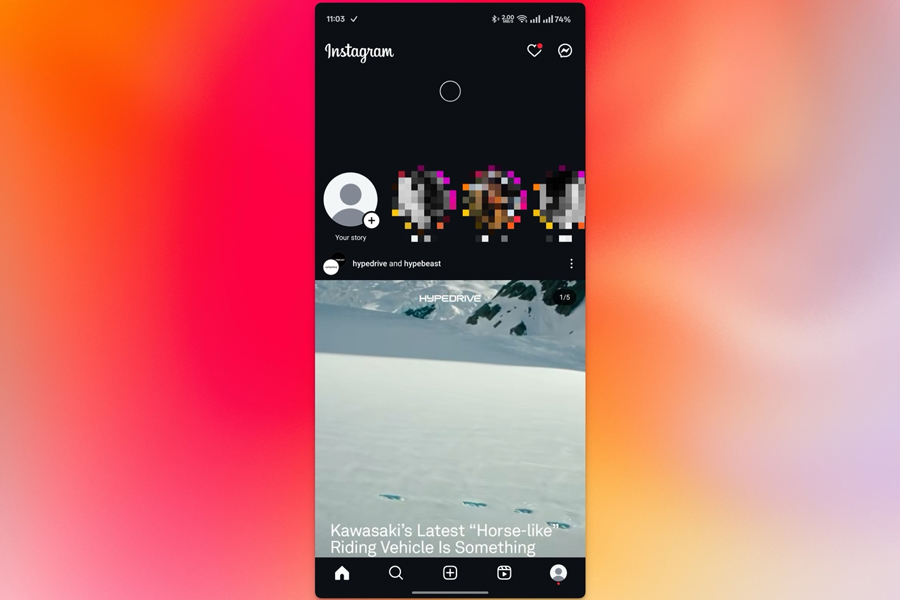
- Sometimes, device-specific issues can cause image-loading errors. To get a clean start, you can restart your device and relaunch the Instagram app.
- Do you face the image-loading error when using Wi-Fi or mobile data? Shifting to the other option may help you in solving the problem.
However, sometimes, deeper-level network issues can prevent the Instagram app from working properly.
Network Solutions When Instagram Is Not Loading Pics
The following solutions will help you fix network issues that prevent your Insta app from loading images.
- You should first check whether you have a stable internet or Wi-Fi connection. Interruptions might prevent the Instagram app from loading pictures as well. While you are at it, you should also check the speed of the internet connection, which you can do by using apps like Speedtest.net.
- As I said earlier, try shifting to a more stable Wi-Fi or mobile data connection before trying again. When you restore the internet connection, the Instagram app will automatically refresh the feed and load the image.
- If nothing works, you can reset the network settings on your device. On Android, you can do it from Settings > System > Reset > Reset Network Settings. On iPhone, you can go to Settings > General > Reset > and choose Reset Network Settings from the menu.
Fixing the App: Update or Reinstall Instagram
Sometimes, issues with the Instagram app can prevent you from viewing images properly. In these cases, you can try the following solutions.
- The first step is to clear the app cache for the Instagram app. On Android, you can go to Settings > Apps > Instagram and click the Clear Cache button from the menu. On iPhone, you need to offload the app to remove cache and other temporary files.
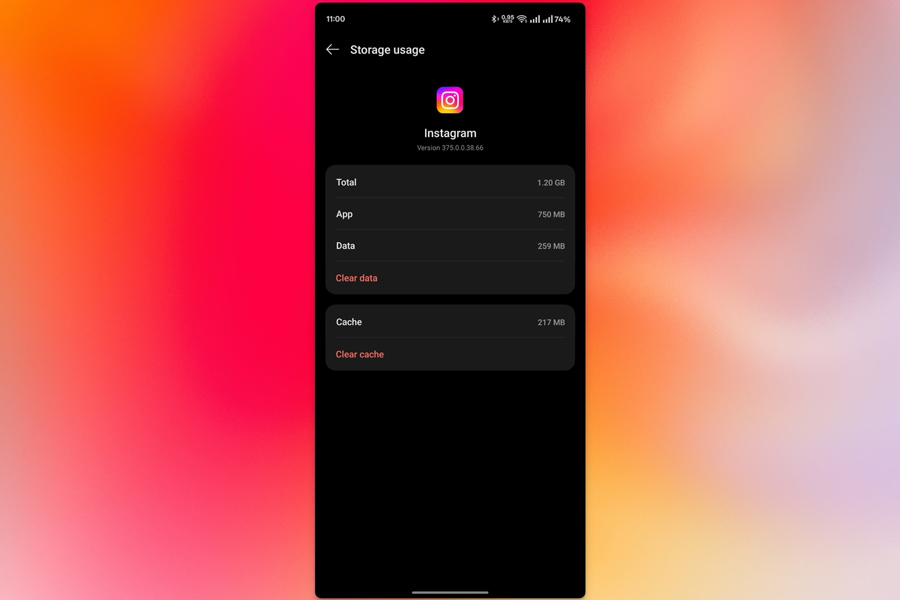
- If this temporary solution does not solve the problem, you will need to update the app to the latest version using the Google Play Store or Apple App Store. I don’t recommend downloading the Insta app from other versions or app storefronts.
- If updating the app does not solve the picture-loading issue on Instagram, it makes sense to reinstall the Instagram app. For the best results, you should uninstall Instagram, restart your smartphone, and install the app from the official app market front.
Free Up Space to Avoid Instagram Loading Pic Errors
- The Instagram app requires sufficient storage space and RAM to function properly. So, you should check whether your device has sufficient storage space.
- Similarly, if you have an old Android smartphone or iPhone, consider closing other apps to save more RAM so that the Instagram app can work fine.
Check App Permissions If Instagram Can’t Load Media
- While this is another unlikely option, you should check whether the Instagram app has access to all the needed permissions. In particular, the app should have access to your gallery.
- You may also want to turn off all permissions and grant them again. This way, even if you have made any changes to the system, the app will have access to the required permissions.
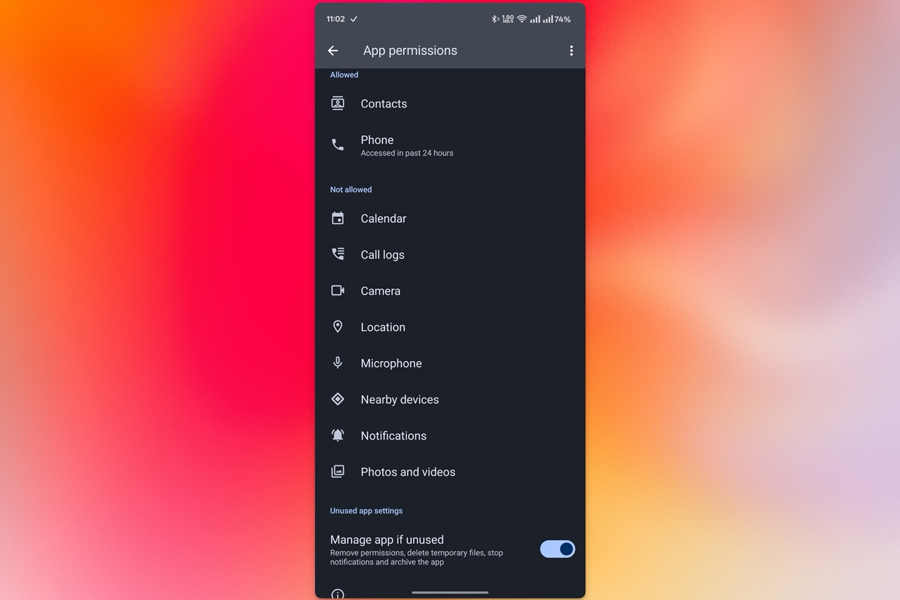
Check If Instagram Is Down
- You should also check if the Instagram service is down. As I mentioned earlier, this is very unlikely and may happen a few minutes a year or so. Nevertheless, you might want to check websites such as DownDetector to see if Instagram is down in your region.
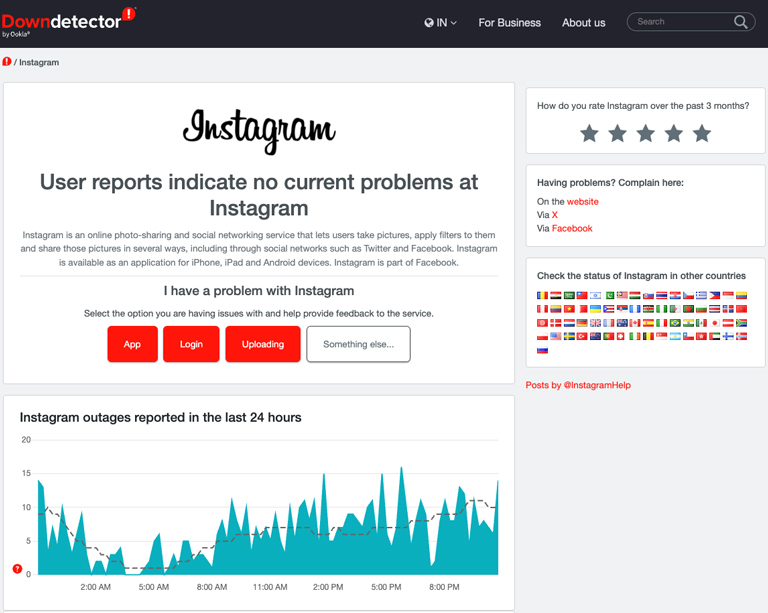
If the service is indeed down, all you can do is wait for it to come back.
Prevent Future Issues with Instagram Loading Pics
You can follow these steps to prevent future issues with Instagram loading pics.
- Make sure that you are running the latest version of the Instagram app from an official source.
- Do go the extra mile to clear the cache and temporary files from the Instagram app.
- Restart your device once a month to reduce the accumulation of junk files.
Frequently Asked Questions
You see the couldn’t load image, tap to retry error on Instagram when the app cannot successfully load an image. It may happen due to technical issues, app-based errors, or network problems.
You can solve the error by reconnecting to a stable network and ensuring that you have uninterrupted access to the Internet. You may also want to reset the Network Settings for better results.
If you think an app-specific reason is causing the image loading error, you must try to reinstall the app from an official source. It is also a good idea to clear the app cache and temporary files to force the app to load an image from scratch.
If you think the image loading issue is due to the Instagram server, you can check whether the Instagram service is down or not. I recommend relying on websites like DownDetector to do this.
You can stick to the latest version of the Instagram app to ensure that you don’t face image-loading issues with Instagram.
Conclusion
I have covered almost every solution that will help you get rid of the “couldn’t load image tap to retry” error on your Android smartphone or iPhone. I know some options are not available on iPhone, but you can try the applicable ones. As I have made it clear, patience is the key to most of these issues. For instance, you need to keep waiting if you think the Instagram servers are down. In most cases, these services require only a few minutes to solve the problem.