The flashlight on your smartphone is one of the most underrated features. In addition to helping you capture photographs in low-light conditions, the flashlight becomes an emergency-friendly utility. So, I understand the frustration when you find your flashlight not working correctly.
Don’t fret; if you are wondering why won’t your flashlight work, this guide will help you. I have also included some of the most effective fixes.
Why and How to Fix?
The flashlight may stop working due to software and hardware issues. You can fix the software issue by rebooting or resetting your smartphone. You can also use a third-party flashlight application. Fixing hardware issues requires professional help from your phone manufacturer.
Common Reasons
Let me set the premise first.
You have your smartphone in your hand, and the power goes off. The first instinct is to turn on the flashlight, but it does not work. Frustrating, isn’t it? Ideally, this should not happen unless the camera flash is on.
So, if you find yourself in this situation, you must look for the potential reasons for the flashlight issue. I have found this issue on both iPhones and Android smartphones. The common reasons for the problem are:
- There are some hardware issues with the flashlight module
- Software issues that prevent the flashlight button
- Glitches from the camera or other apps using the flashlight
- You have enabled extreme battery saver
- Overheated flashlight module
As you can understand, some reasons are software-based, and you can fix the issue in a few minutes. But, if the problem turns out to be hardware-specific, you will have to seek professional support. But that is the worst-case scenario.
Potential Fixes
Method #1 Check the Button
I believe you’re using the quick access button from the notification menu to turn on the flashlight. So, you should first check whether the button is functioning correctly.
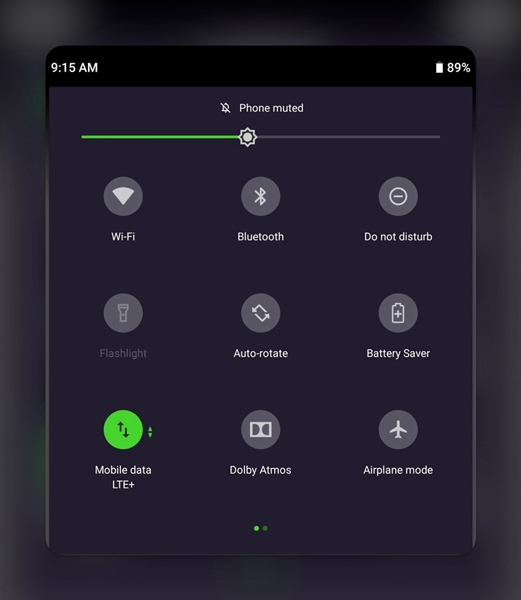
Sometimes, the Android system cannot register the tap on the screen. In my experience, I had success when I moved the flashlight button from the default position.
If you are on iOS, the button may face trouble if you use a protective film on the display. This protective film may prevent your iPhone from registering the button. You do not have an option to rearrange the buttons on an iPhone, though.
Method #2 Restart Your Phone
I also believe you have locked and unlocked your smartphone to see whether the flashlight has come back up. But if this step does not help you, you might want to restart your Android smartphone or iPhone.
This restart will force the system to load up the modules and the software trigger, and your flashlight will work as soon as you reboot.
In 90% of cases where the flashlight is not working, a reboot has solved the problem.
Method #3 Check Battery Saver Mode
Battery-saver mode is another essential feature on both Android smartphones and iPhones. However, these modes may prevent the device from activating the flashlight. It is also possible that a glitchy battery-saver mode is causing the flashlight functionality.
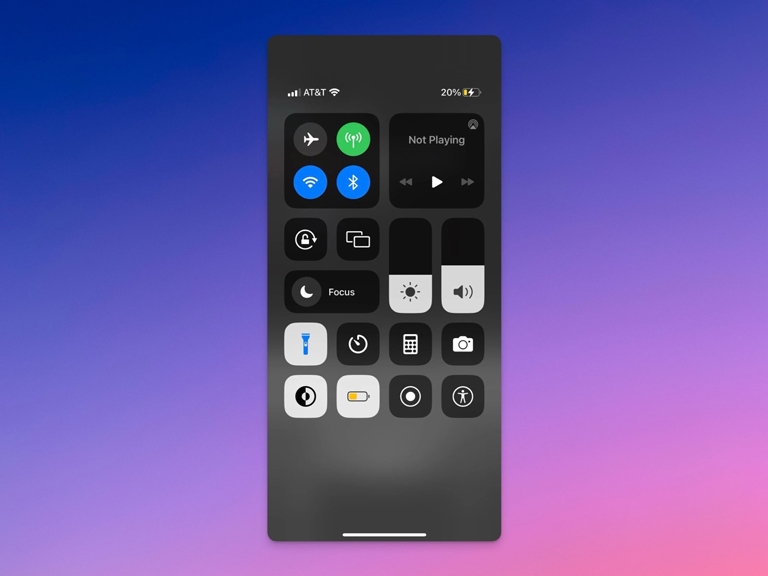
Here’s what you should do.
- First, check whether you have turned on the battery-saver mode. If so, turn it off to keep using the flashlight function.
- Second, check whether you have enabled any advanced automatic battery-saving options. These settings may also stop the flashlight from working.
You can go to Settings > Battery on your iPhone to turn off Low Power Mode.
You can find the disable option on Android by going to Settings > Battery.
As a rule of thumb, the flashlight won’t turn on when the battery-saver mode is turned on.
Method #4 Clear Camera App Cache
This option is available only on Android smartphones. If you have one, you should try clearing the cache of the default camera application and third-party apps. Junk data and preferences on these apps may prevent the flashlight from working correctly.
You can do this by going to Settings > Apps > Camera app > Clear Cache. If possible, you can also remove the existing data for the app. You might lose some preferences, but it would solve the flashlight issue.
I recommend doing the same for all camera apps on your smartphone. You may have noticed that many such camera apps require system permissions, including access to the flashlight module.
Method #5 Use Another Flashlight App
At this point, I’d like to recommend a backup option.
Before you reset phone settings or factory reset your phone, you may want to try a third-party flashlight app for your Android or iOS device. This will help you in two ways.
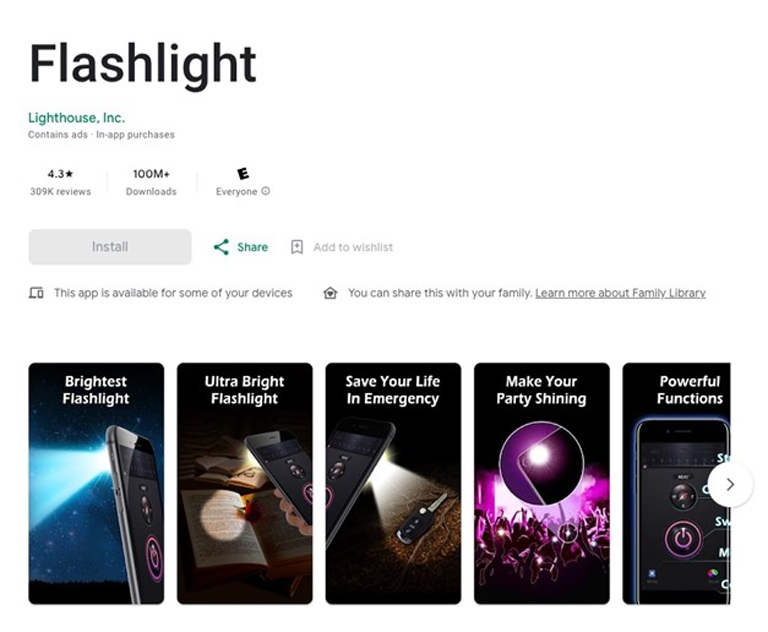
You can use the flashlight even as you sort out the default app.
Two, you can understand whether the issue is hardware-related or software-related.
If the third-party flashlight app works and the system app does not, you can conclude that the issue is software-related.
On the other hand, if the third-party flashlight app does not work at all, you can conclude that the problem is hardware-related.
Here’s another advantage.
Many of these third-party flashlight apps are better than stock apps. For instance, you can get precise light control and advanced options like SOS.
Method #6 Reset Your Phone
If these steps have not solved the issue of the flashlight not working, you have only two options left.
The first one, which is also harmless, is resetting your smartphone. You can either go for a full factory reset or a settings reset. During a settings reset, you do not incur data loss. However, the preferences you set on the device will return to the default state.
However, you might not have much success with this method.
So, I recommend the first method: a full factory reset.
You can find these options on Android in Settings > System > Transfer or Reset.
You can find this option on iPhone in Settings > General > Reset.
If the flashlight issue were software-related, you would have solved it through a reset.
Method #7 Get Professional Support
At this point, you do not have many options left. In my experience, going beyond a factory reset is not wise, either.
So, I would recommend getting professional support through an official channel. It is best to contact your smartphone’s manufacturer itself. You may not have to pay much if a simple module replacement does the job. Things are even better if you still have a warranty left.
In the worst case, you may have to get the entire camera module replaced.
Frequently Asked Questions
You can enable the phone flashlight from the notification menu. On iPhones, you can access the flashlight from the Control Center. On some devices, you can also find dedicated flashlight apps. Third-party flashlight apps are also an option.
You cannot physically update the flash module on your phone without taking the phone apart. However, on some devices, you can update the flashlight app. You can do it via the Play Store or App Store.
Conclusion
I hope this guide helped you get the flashlight functioning well again.
As you can see, the process does not take much time. And you always have the option of using a third-party flashlight app.
But if we are dealing with a hardware issue, you need professional help.
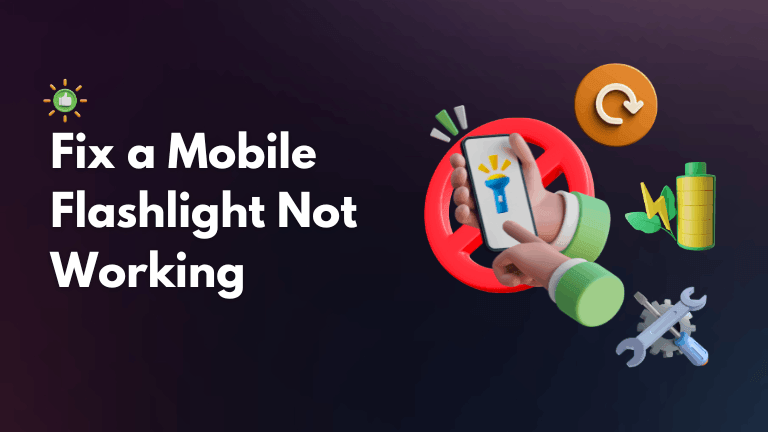
4 Comments
I tried method 4 and it worked! I just noticed that my flashlight now has low light than before.. don’t know why. but at least it’s now working. thanks btw!!
My flashlight won’t turn on and it has an error saying “another app is using the light”. This is new to me! How can I find out which app is to blame?
Check the list of recently used apps in your settings or app manager to find out which app is using your flashlight. Check for cameras, flashlights, or third-party apps with light functions. Force-stop these apps or restart your device to reset the flashlight control.
this really helps! didn’t think I just had to reset app preferences. thank you!