For a long time, Microsoft has allowed users to pair their Android Phones to PC. The goal is to integrate the two so that your PC may use some of the features and apps from your phone.
I’ll walk you through how to pair Android Phones to PC using www.aka.ms/your-pc. Also, you’ll get to know the benefits of linking your phone and PC.
Pairing Android Phone to PC
When you connect your Android device to Windows, you can use your computer to make and take calls, read and reply to text messages, view images shot with your phone, and get notifications.
You can even use specific phone models to run Android applications on your PC. While the general setup procedure is the same across the board, we did notice a few differences between Samsung smartphones and other Android phones.
What are the Benefits of Linking Your Phone to a Windows PC?
There has never been a more important time to connect your Android phone to your PC. When you link both devices, you can accomplish several other tasks.
Using the Windows’ Your Phone application, you can benefit from the greatest benefits of integration.
- Linking your phone to your Windows PC allows you to manage your messages and notifications from your computer. This means you can read and respond to texts, check notifications, and make calls without constantly switching between devices, making multitasking smoother and more convenient.
- The most important benefit is that users can transfer files instantly from their phones to their PCs. You can choose the easier and quicker way of dragging and dropping instead of worrying about transferring all the necessary files.
- Through a notification pop-up on your PC, you may rapidly view communications via WhatsApp or other messages and reply to messages using the same user interface. You can use the app to view or reply to messages.
- More than 2000 photos are now instantly accessible from your cellphones to your desktop computers.
- If you want to copy content from one device and paste it on another, use the cross-device copy-paste feature. There is no need to repeat anything. Alternatively, copy the picture from your PC and paste it onto your Android device.
- Now, you may use their PCs to place and receive voice calls. The speakers and microphone on your PC are also able to place calls. This implies that you don’t simply keep your phone nearby to listen in on talks.
- Through your PCs, you can immediately access the apps that are installed on your phones. If you have a computer, an internet connection, and access to apps, you can use your computer’s larger screen, keyboard, and apps to communicate, play games, surf the web, and do much more.
Which Android Phones can Pair with PC?
The first is a collection of compatible phones with the mobile Link to Windows application installed. The most prevalent models include those from Surface Duo, Samsung, and HONOR, which run Android OS version 9.0 or later.
It’s crucial to remember that just because the Link to Windows application isn’t already installed on your device doesn’t mean it isn’t supported.
The second category of devices comprises those that can sync the display of your Android smartphone with your Windows PC.
The third choice is a list of the devices that enable app syncing between an Android mobile device and a Windows computer.
The fourth is devices that support RCS-based messaging when utilizing pairing software. The network of your cell service provider and the nation in which you live will determine this.
How to Pair Your Android Phone to a PC
Ensure that your PC and Android devices are close by, powered on, and connected to the same Wi-Fi network.
- Go to Settings, then click Bluetooth & devices and select Your Phone.
- Select the button Open Your Phone, then the Phone Link app you’ll see a pop-up.
- Tap the Get Started button.
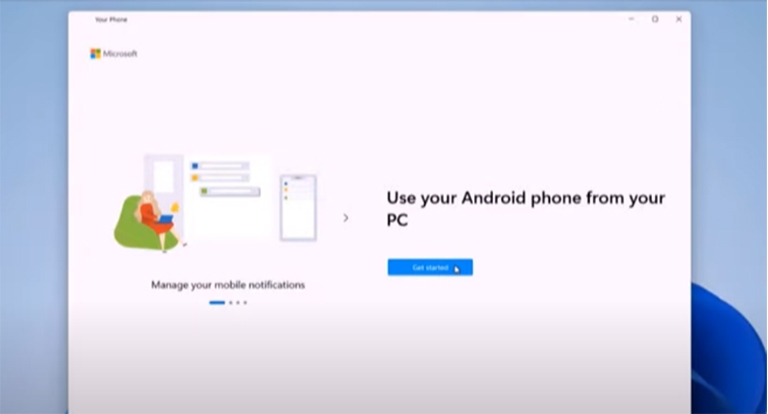
- Go ahead and confirm the account you’ll be using. Click Continue.
- Now go to your Android phone Google browser and type in this: www.aka.ms/yourpc.
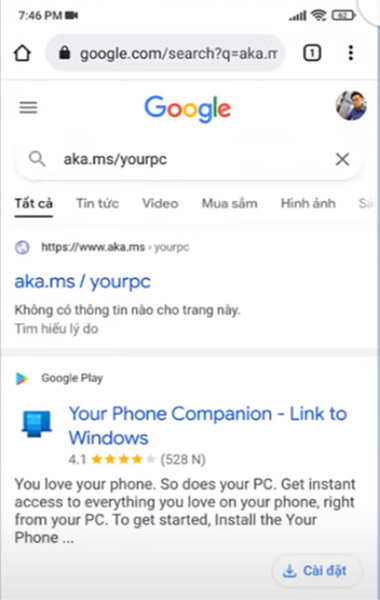
- When you open the link, it will take you to Google Play. Here you’ll be asked to install an app called Link to Windows.
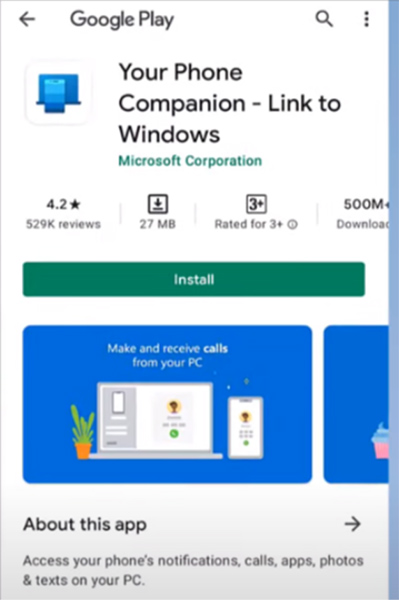
- Click the Install button.
- Launch the app and select the button: Link your phone and PC.
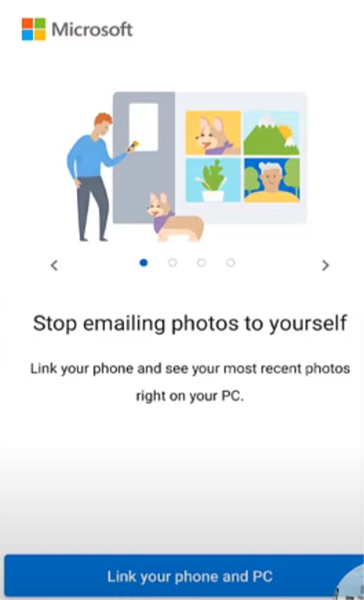
- On your PC, check the box that reads, “I have the Link to Windows app ready.” Now you’ll be able to link the two devices through a QR code or a manual process. Remember scanning the code is easier.
- On your computer, tap the button for Pair with QR code.
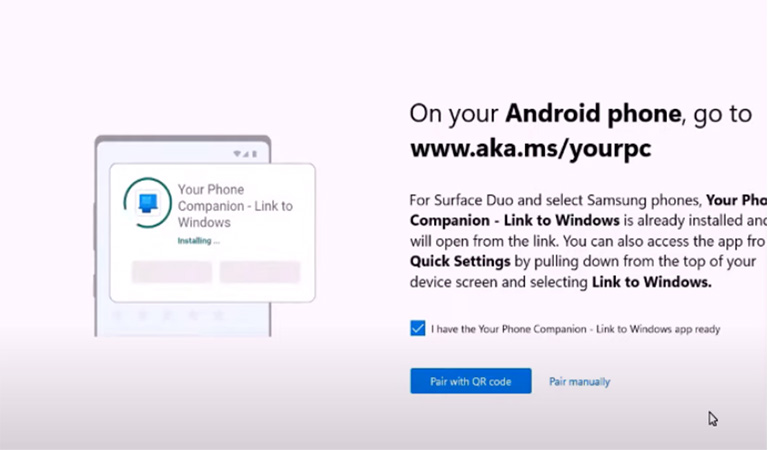
- On your Android phone, click Continue, allowing the app to take pictures and record videos.
- Aim your Android phone at the QR code. When it finishes scanning the code, it should tell you that your devices are paired.
- Hit Continue on your phone.
- For the app to access your contacts, initiate and manage calls, and send and receive SMS messages, you must grant the app permission.
- You can also be prompted if you want the Android app to be able to refresh itself while operating in the background, which could drain your power but keep your texts and photographs updated. You can choose whether to allow or refuse the background refresh if this alert occurs.
- Complete the setup to pair your phone and PC.
- On your PC, select Continue and then tap Get Started.
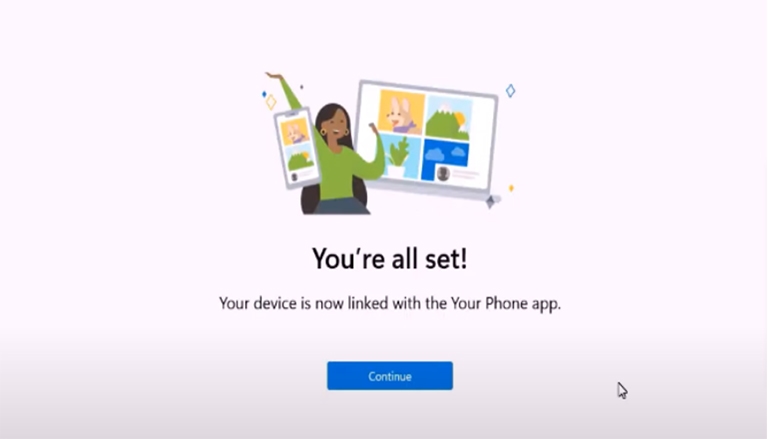
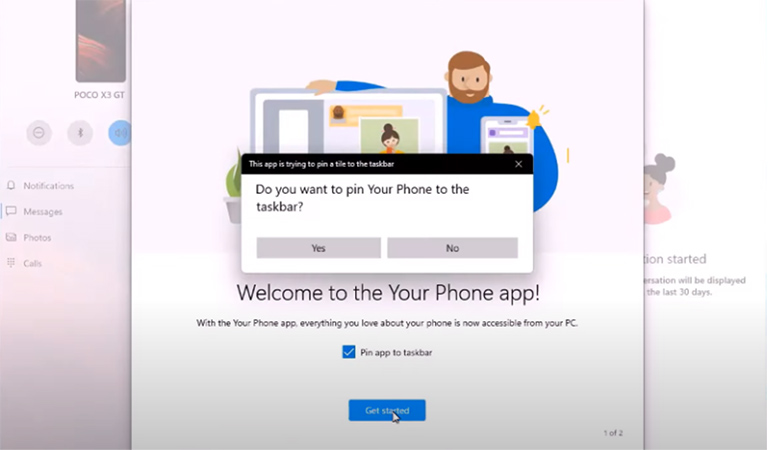
- You’ll be asked if you can select a task to begin exploring. Hit Skip, which will lead you to the Phone Link main screen.
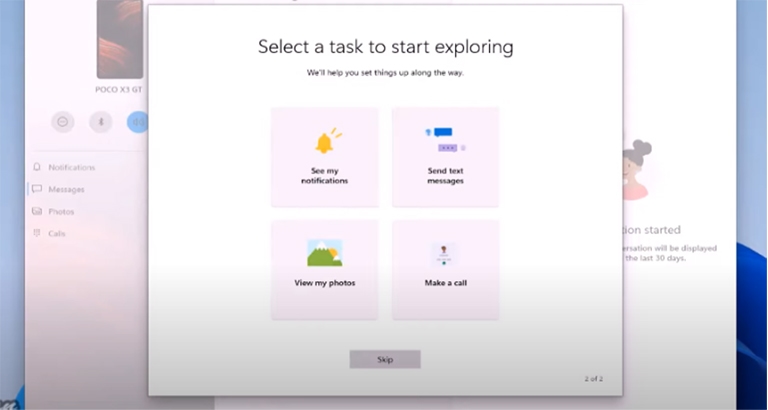
How to Make or Receive a Call on Your PC
- Tap the heading for Calls and then select Get Started.
- It may prompt you to turn on Bluetooth on your phone. Allow access and then finish the linking by confirming the PIN.
- Then, choose the button for Send permission to enable recent calls on your Android phone to display in the Phone Link app on your PC.
- To make a new call, enter the person’s name in the Contacts list or dial the number on the keypad.
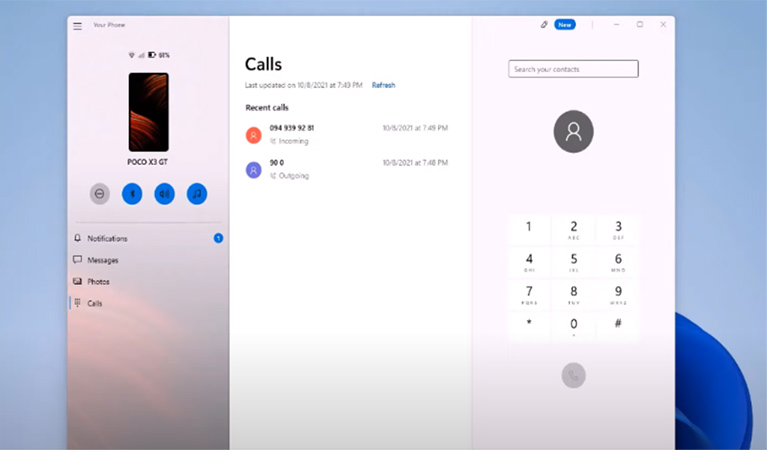
You can answer incoming calls on either your PC’s Phone Link app or your Android phone by using either one. You are not even required to keep the software open on your computer because it will run automatically when Windows loads because it lives in memory.
How to Send or Receive Messages on PC
- Select the Messages heading at the top, and you’ll see the latest text messages from your phone.
- Go ahead and choose a text to read it. To reply, type your message at the bottom.
- Also, to create a new message, tap the button for New Message.
- Enter the name and phone number of the person you want to send the text to.
- Then write your message and send it.
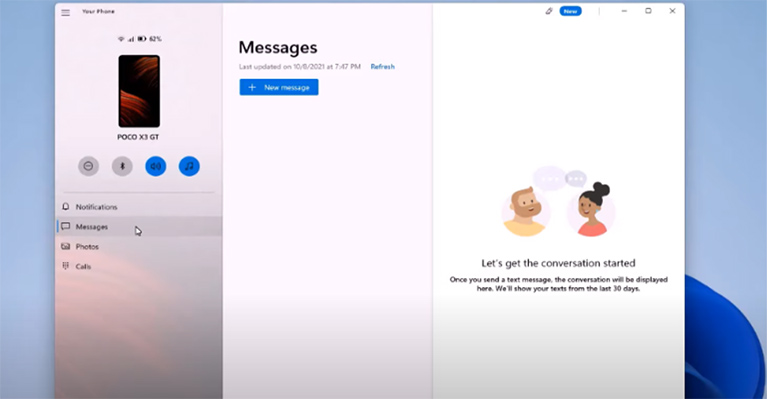
How to Access and View Photos
- Select the heading for Photos.
- You’ll be able to view all the recent photos you took on your phone. If not, tap Refresh.
- Click a specific picture, you’ll open it in the Photos app, and you’ll be able to copy it, share it, save it, or delete it.
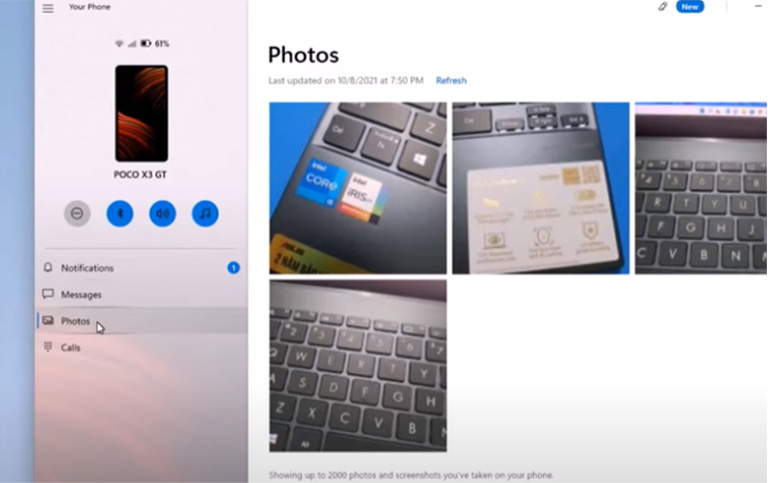
Viewing Your Notifications
You can view the notifications from your phone on your computer. On the left vertical toolbar, select the Notifications icon.
You’ll need to use your phone to grant permissions the first time you do this. Then, your notifications will start to show up on the left sidebar.
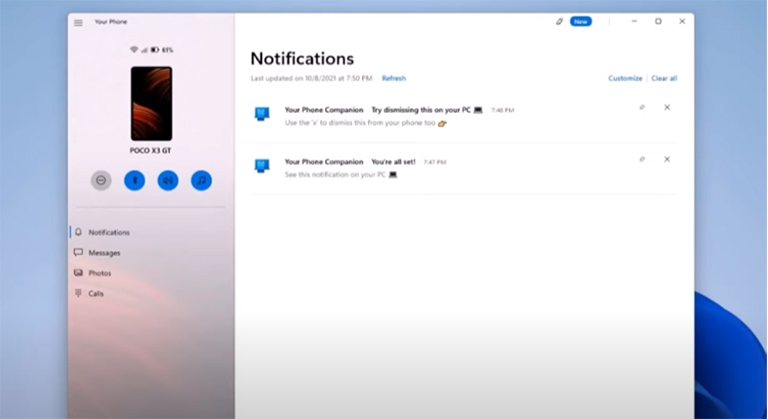
Frequently Asked Questions
If your computer is running an upgraded version of Windows 10 or Windows 11, the program comes preloaded. You just need to look for it.
If not, the first step is to download and install the Your Phone App on your computer. You can find it in the Microsoft Store by searching for “Your Phone.”
Yes, you can link an Android smartphone to a Windows computer. This is done using the mobile “Link to Windows” app, available on select Android phones. The app will communicate with the Link to Windows program on your Windows computer.
Since Link to Windows is a core component of Windows, it’s recommended to install it on your computer. You should be able to connect everything after pairing your Phone Link apps and Link to Windows with your smartphone and Windows PC.
If the Link to Windows app remains disabled after an upgrade, restart your Android device. Then, wait a few moments, close the Phone Link app on your PC, and reopen it. Ensure that your PC is connected to WiFi and your Android handset. To download updates, you must be connected to Wi-Fi.
Yes, using Link to Windows, your Galaxy phone and Windows PC can communicate. This feature allows you to connect your phone to your PC, transfer images and videos, manage notifications, take calls and texts, and send messages.
It allows you to connect your phone to your Windows PC and access all of your phone’s data, including messages, galleries, notifications, apps, and more. This is accessible from your Windows PC via the “Windows Phone Application.”
Wrapping Up
After reading this article, I hope you will be able to pair your Android phone with a PC. Just follow the steps carefully when pairing. Also, check if the Windows and devices are updated.
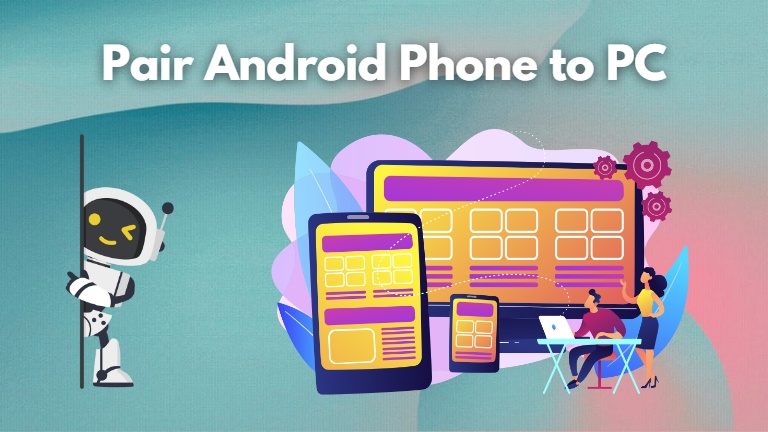
2 Comments
I’ve just bought a Google Pixel 9 Pro, so I will give this a try. thanks!!
You know, this is really helpful for me cause whenever I’m charging my phone, which I don’t want to use while it’s charging, I can still technically use it when it’s paired to my PC. It’s a very great feature! I like technology nowadays.