To screen mirror an Android and iPhone to a smart TV, you need to connect the devices to a similar Wi-Fi network and initiate the connection. However many of you would be asking yourselves: Can I mirror or cast my phone to a TV without Wi-Fi?
I asked this question myself too. There are times when WiFi is just not available but I wanted to cast my phone to a bigger screen like a TV.
So we’ll go through some useful options for streaming from an iPhone to a TV without an internet connection. You can use these hacks if you don’t have decent wireless internet or your smartphone doesn’t have in-built Wi-Fi connectivity.
Let’s get started!
Can you Mirror your Phone to a TV Without Wi-Fi?
Yes, it is possible, If you have a gadget or smart TV that does not have Wi-Fi connectivity but does allow screen mirroring.
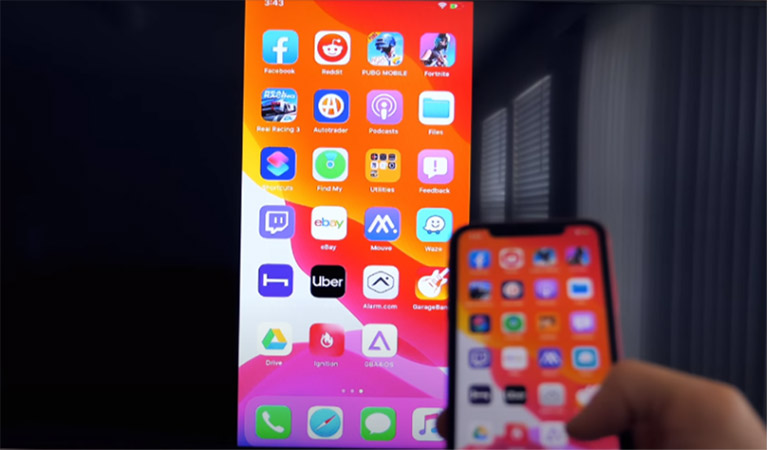
Screen mirroring employs wireless display technologies such as built-in screen mirroring features that establish a direct wireless link between the transmitting and receiving devices. As a result, there is no need for an internet or Wi-Fi connection to mirror a phone screen to a smart TV.
When Should You Use Screen Mirror Without Wi-Fi?
We have various technologies that enable you to showcase a device on another and are perfect when connecting from a remote place. The two instances include screencasting and screen sharing.
Screen mirroring enables the presenter to operate to display data from a more convenient device, such as a laptop or a smartphone. This allows the presenter to show information effortlessly to the entire room.
For instance, to show your friends an amusing YouTube video you saw, you can show them by screen mirroring your smartphone to your TV. Also, you may even use screen mirroring to hold group meetings when you’re back in your workplace.
The advantages are that everyone can watch the film on a bigger screen while you can easily control it from your smartphone. So you can quickly create a collaborative environment at home, work, or class by mirroring your device to the large screen.
How to Mirror Phone to TV without Wi-Fi
There are numerous ways in which you can achieve this. Let me give you the six easiest ways you can follow:
1. Use Chromecast
You may use Chromecast devices to cast your phone’s screen to a smart TV without Wi-Fi if you don’t have an integrated screencast feature on your TV.
From your Google Home app, you can use Chromecast to cast Google gadgets to your TV. It contains a wireless HDMI cable that you can use to connect to the HDMI port on your TV and stream wirelessly.
Also, it is compatible with Android phones and iPhones. Although it uses a wireless connection, it’s not reliant on Wi-Fi, and there is no need for an internet connection.
a) On Android Devices:
- Open Settings and select Connections.
- After that, search and click Mobile Hotspot & Tethering.
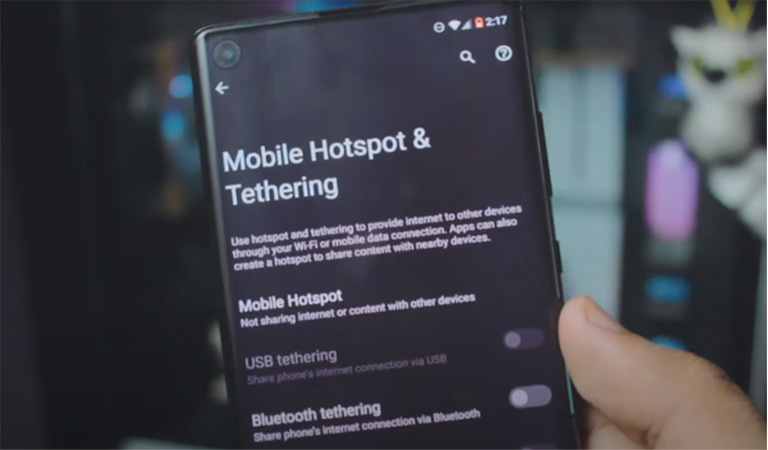
- Turn your Mobile Hotspot on and switch on your Mobile data by opening Settings, then Connections, and clicking on the Mobile data option.
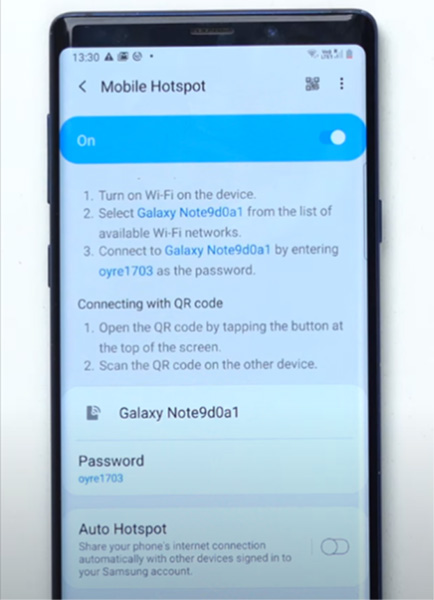
b) On iOS Devices:
- Launch Settings, followed by Cellular, then turn on Cellular Data.
- Return and go through Personal Hotspot, then click Allow Others to Join.
To cast from your phone to TV without Wi-Fi using Chromecast, follow these steps:
- The Chromecast device should be on before plugging it into one of the HDMI ports on your smart TV. Connect the other end to a power outlet.
- Hold down the Power button repeatedly until you see a blinking light.
- You need two additional devices in addition to your TV to make this work, whether it’s two phones or a phone and a laptop.
- Unlock your phone and enable the Mobile Data and Personal Hotspot functions.
- Use Wi-Fi to connect your additional device. Pick your Personal Hotspot’s name after turning on the Wi-Fi.
- Open Chromecast and link it to the Personal Hotspot through your Google Home application.
- Install the Chromecast device, then look it up in the Google Home application.
- Click Yes when it’s detected.
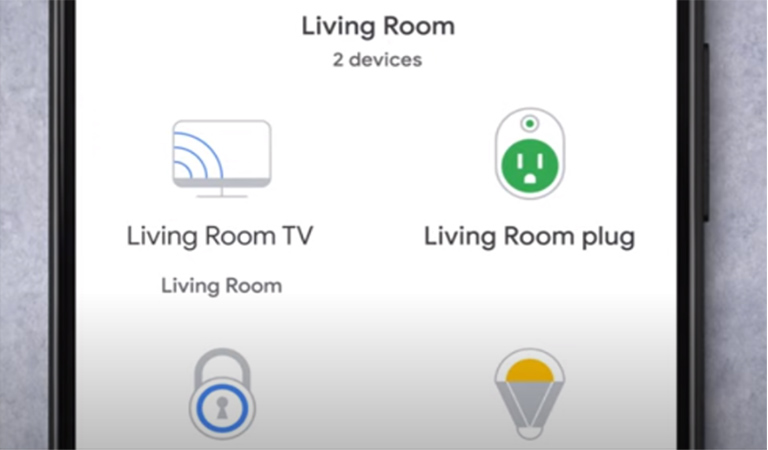
- Verify the generated codes displayed on your phone and smart TV to pair the two devices.
- Then, select your personal hotspot as the Chromecast’s network.
- Now that Chromecast is available, you may search for and view movies from various streaming services.
Use an Ethernet Connection
You can use Chromecast with an Ethernet connection or cable if the local Wi-Fi signal isn’t strong enough. You only need a cable, an Ethernet adapter, and a Chromecast device.
Follow these steps while connecting to Chromecast via an Ethernet connection:
- Switch on your TV, then use the HDMI plug to connect the Chromecast.
- Plug the Ethernet cable into the Chromecast gadget with the other end plugged into a USB to Ethernet converter.
- Without any Wi-Fi connectivity, you may stream various movies using Chromecast from streaming providers that allow it.
2. Using Built-in Screen mirroring
You shouldn’t stress over a Wi-Fi connection or cables if your Smart TV has a built-in screencasting feature. Connecting your Android or iOS smartphones to such a TV should be simple, and no cable or visible connection is necessary.
All you have to do to obtain that on your Smart TV is explore its features to find the location of the built-in screencast functionality and follow the on-screen instructions to set it up. In short, you must establish a hotspot on your phone and link it to the Smart TV. After that, there should be no connectivity issues.
Here are the steps to follow:
- Launch Settings, then Wi-Fi Direct on your Android device to turn on the function.
- Locate the screencast feature in your phone and turn it on
- After that, let your TV look for nearby devices by going to Settings, followed by Wi-Fi Direct.
- To start a connection with your TV, choose the name of the smart TV on your smartphone.
- Allow the connection from the smart TV. After this, you’ll be able to see all saved TV shows, movies, and other material on your smartphone.
3. Mirror your Phone using AirPlay (iOS Devices)
You could mirror your smartphone to your TV without Wi-Fi if you’ve saved several videos, movies, or other relevant files on your iPhone. However, you need a 3rd generation Apple television running version 7 or higher to achieve this.
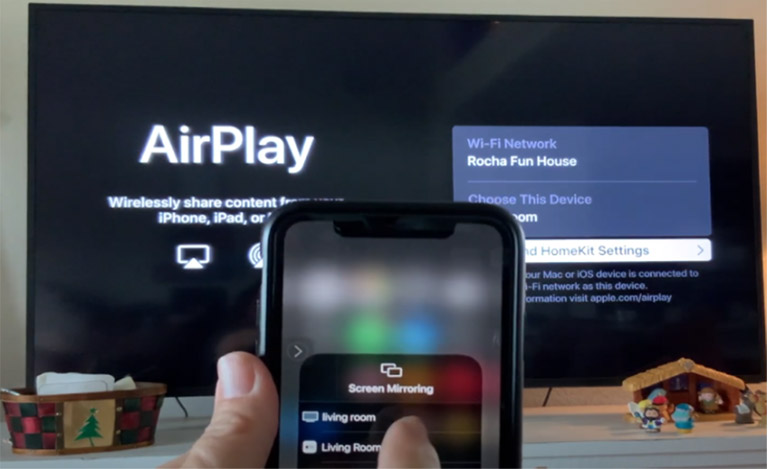
Since common streaming services such as Netflix, YouTube, and others require an internet connection, you cannot watch content from them as they replicate the display of your iPhone.
What I do is since these streaming websites have the Download option, I download the videos I wanna mirror to the TV beforehand. So even if I don’t have WiFi, I can still watch them.
You can use AirPlay while mirroring your iPhone to any Apple TV by following these steps:
- Open Settings, then Wi-Fi, and toggle it to Off. This enables you to disable the Wi-Fi on your iPhone. Or, you can swipe upward from below your screen to see the Control Center. To disable Wi-Fi, hit the Wi-Fi button.
- Disable the Wi-Fi option on the Apple TV as well. Go to Settings, then Network, and lastly, “Forget this network.”
- After that, turn on Bluetooth on both iPhone and Apple TV. Open Settings, then Bluetooth on your iPhone, and hit the switch to make Bluetooth active. Alternatively, toggle Bluetooth On by opening the Control Center and tapping the Bluetooth icon.
- Next, turn on Bluetooth by selecting Settings, followed by Bluetooth from your Apple TV.
- Navigate to Settings, then Airplay, and select the Everyone function.
- Turn your Wi-Fi back on from your iPhone. Search for your Apple TV’s name in the Control Center.
- Click on it to allow the connection. After this, you can use your Apple TV to watch any video, series, and movies you’ve saved to your iPhone.
4. Mirror Using Bluetooth
Using Bluetooth, you will wirelessly mirror your phone to a TV. This is possible since most smart TVs today have built-in Miracast technology. It primarily employs Bluetooth connections on your smart TV and smartphone.
Follow this procedure if you want to mirror your smartphone to your smart TV via Bluetooth:
- Switch on the smart TV, open Settings, then Connectivity, followed by Bluetooth, and switch it on.
- Plus, on your smartphone, launch Settings, followed by Bluetooth, and switch it on.
- Go to the Bluetooth devices available, look for your TV, and click on it to connect.
- After connecting, you can play any saved series or movies from your smartphone’s gallery.
5. Using HDMI Cable
You can also use an HDMI cable to connect your smartphone to any smart TV. When using this specific approach to connect both devices, it’s important to remember that this cable will be a certain length. Therefore you must remain closer to the television screen. There are various other ways, so ensure you are content with them.
On top of the HDMI cable, you also need an MHL adaptor and a micro-USB cable to plug your phone into an HDMI cable. What you need to do is follow the steps below:
- Connect the HDMI cable’s other end to your TV.

- Connect your tablet or smartphone to an MHL adapter.
- Place one end of the micro-USB cable in a power source and the other end into the MHL adapter.
- Attach the MHL adapter to a DMI cable.
Take a look at the TV’s input source if you don’t see anything on it.
When you have an older TV, like I did, it can be missing some smart TV features. So I used the HDMI port and cable, and this is the safest and best. You must make sure to buy the necessary adapters though!
6. Using ScreenBeam Mini2
The procedures for setting up and using ScreenBeam Mini2 differ depending on your device. Here’s a broad approach to the process:
- Connect the HDMI port on your TV and the ScreenBeam Mini2 to a power source.
- Switch the input on the TV to “HDMI.” The “Ready to connect” page for ScreenBeam will appear on the TV.
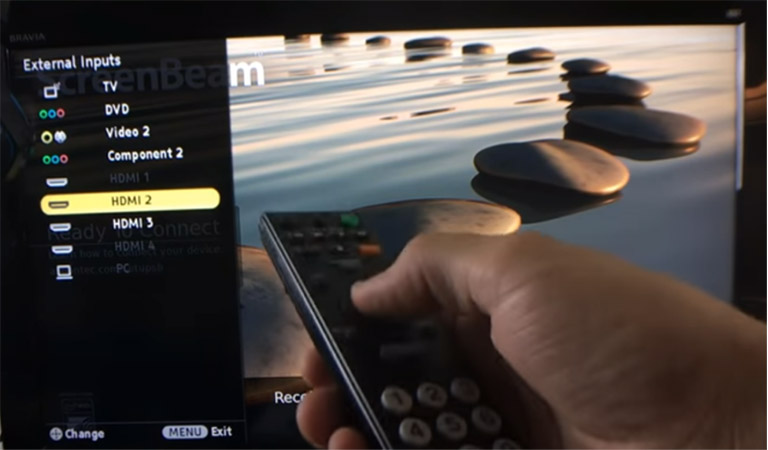
- On your phone, turn on the “screen mirroring” function.
- By scrolling down the screen, you can accomplish it quickly. After that, click the “screen mirroring” button.
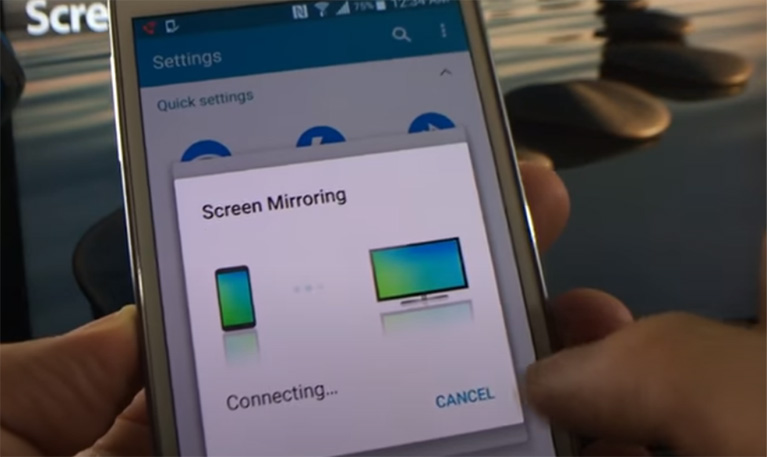
- Choose your smart television from the available selections.
- After that, wait until your gadgets get connected.
When the Mini2 is hooked in and your smartphone is linked, you can watch your preferred TV shows, movies, and YouTube clips.
You are not totally out of luck if your older TV lacks an HDMI port. All you have to do is purchase an adaptor that can connect to your TV via an HDMI connector, then join the Mini2 to the adapter’s HDMI connector.
Frequently Asked Questions
Even without Wi-Fi, you can connect your smartphone to a TV. However, it’s crucial to ensure your television is the latest model. It must be a smart television with specific features. Plus, you can use a unique gadget to cast content from your smartphone to the TV. Although, you need to be conscious of your television’s various specifications and features.
Yes, you may access this feature if you don’t have a Wi-Fi connection, but your TV must be capable of supporting it. It won’t happen if the smart TV doesn’t support this feature. However, you can also go for other options like HDMI, ScreenBeam Mini2, or Bluetooth.
You can use the screen mirroring option above to link your device to your TV wirelessly. Another option is a gadget like Chromecast. However, such functionalities ought to be supported by your smart TV. If so, you can follow the instructions by going to Settings on your smart TV and phone. Also, a fast internet search will show tutorials you can watch.
You may use an HDMI cable to screen mirror your device. Although this is an intriguing technique, an HDMI cable is needed. You may use your iPhone while relaxing on your couch and using your smart TV without needing Wi-Fi. On top of that, you might mirror your TV without Wi-Fi if it supports AirPlay. You can also use the Google Chromecast gadget to mirror an iPhone.
Yes, Bluetooth and Wi-Fi can be used for screen mirroring, although Bluetooth is typically too slow to provide a satisfying experience. That said, it is not the ideal technique to screen mirror your smartphone to your TV.
Final Word
Typically, a strong WiFi connection is required if you wish to stream content from your phone to a smart TV. With a wireless connection, you may not only access a variety of streaming services but also make the most of the capabilities on most smart TVs.
The information in this article should nevertheless be helpful if there isn’t any WiFi available nearby and you want to stream different types of video media from your smartphone to your smart TV.

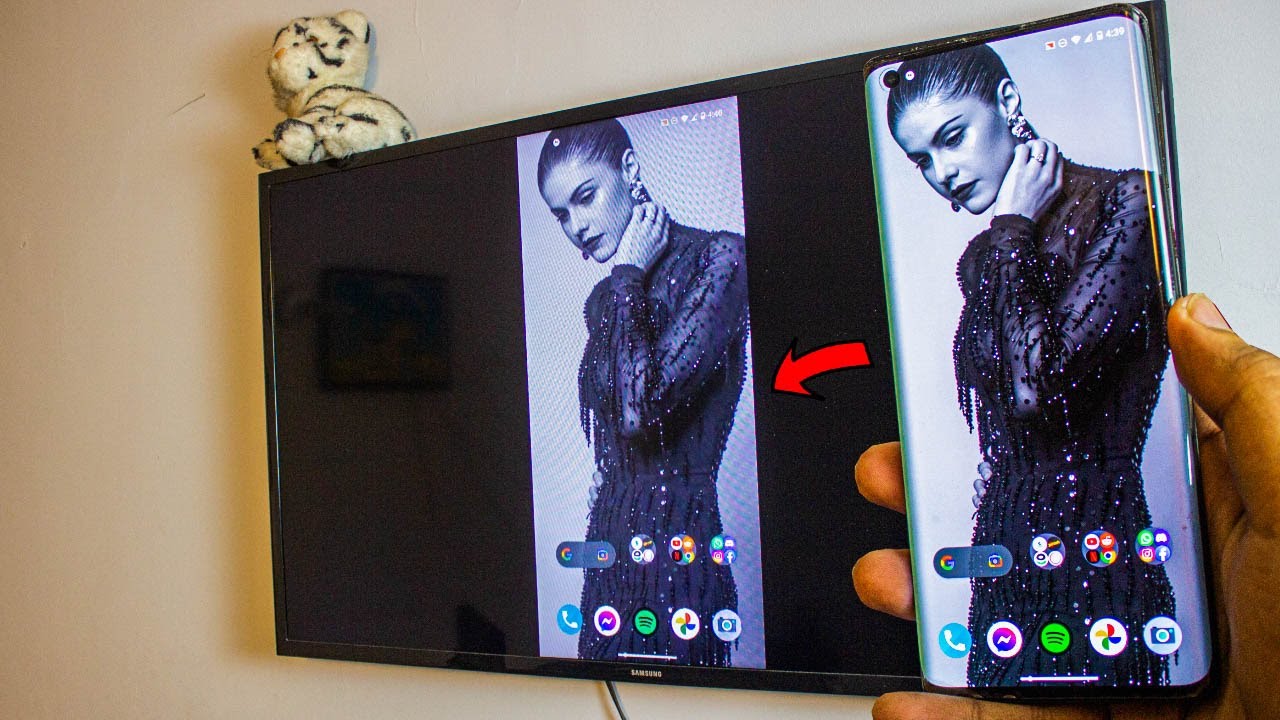
1 Comment
I wish my TV had more features so I could do it wirelessly…