Is the Google search app showing “No app found to open URL” whenever you try to open a search result from the app?
Are you unable to open links and webpages in the Google search app, even though you are signed in and everything appears to be fine?
In this article, I’ll show you how to fix the Google Search app when it says “No app found to open link” and nothing comes up.
Fixing the “No App Found to Open a Link” Error on Android
Suppose you’re getting the “no app found to open a link” error on your Android phone. In that case, you should first restart it to clear out any bugs, then reset the app preferences to clear any conflicting settings, and then ensure that Google Chrome is specifically enabled because it’s the default browser on most Android phones. Lastly, I recommend that you uninstall all recent Google app updates so that it returns to the factory version, which didn’t have this issue.
Why is Google Saying No App Found to Open a Link?
It’s difficult to pinpoint the actual reason for this issue, however after analyzing numerous online comments from users of various phone brands, I’ve found the following causes:
Software Bugs and glitches
1- Google Search app bugs: According to a Google mobile search team member, the problem originates from an experiment that breaks javascript behavior in the Google Search App.

This indicates that the issue is most likely caused by a bug, which could result from the app being outdated or even being up-to-date, as the statement above suggests.
2- Google Chrome Bug: A bug within the Chrome app itself could prevent it from properly opening links.
3- Android System Webview Bug: This built-in system component allows apps to display web content within the app itself, without launching the full web browser.
So, if there’s a bug with the Android System Webview, the Google search app won’t be able to open links and URLs.
4- Android System Bugs: Some users report that this issue occurs more frequently on Pixel phones than on other Android devices, especially after updating the system.
Wrong Google App Permissions
The Google search app might not have the necessary permissions to open links.
Your Default Web Browser is disabled
in some cases, the problem is simply that Google Chrome (or your default web browser) has been disabled accidentally.
9 Ways to Fix “No App Found to Open URL” on Android
#1 Restart Your Phone
This step may feel useless but in cases like this, it can be really useful in clearing temporary glitches that might be preventing the Google search app from opening links and URLs.
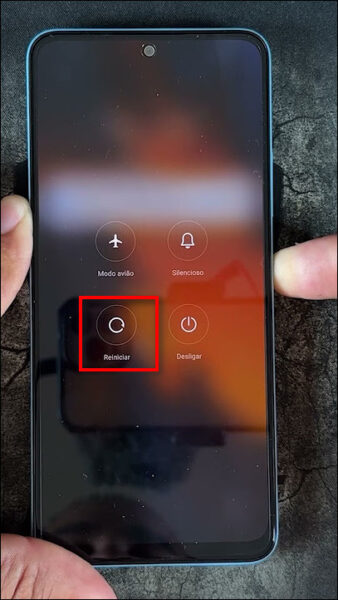
Simply restart your phone and open the Google search app to check if it can open links again.
#2 Reset App Preferences
Resetting app preferences to defaults will clear any custom settings you might have set for default apps for opening links, meaning web browsers, that may have restricted the browser from opening links or may have disabled it.
Here’s how to reset app preferences:
- Open the Settings app.
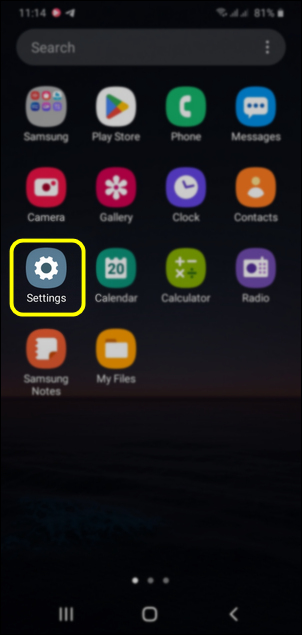
- Navigate to Apps Manager.
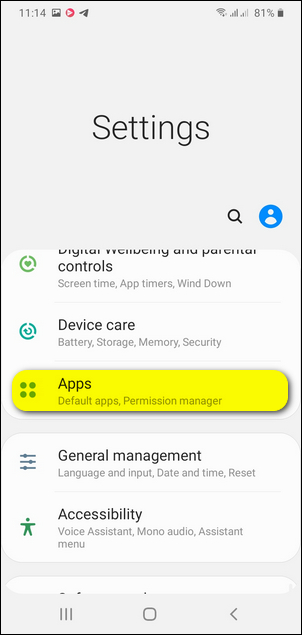
- Click the 3 dots at the top right and select Reset app Preferences.

- Finally; click reset to start the processes.
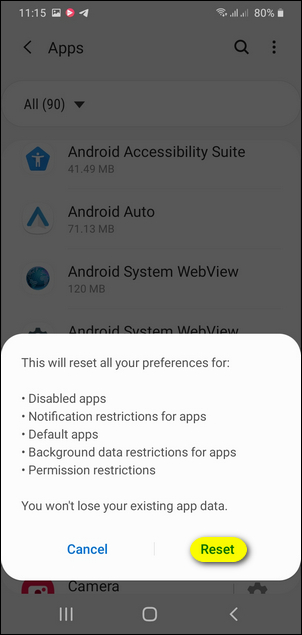
Note: This process may differ depending on the model of your phone; if you can’t find the settings I listed above, try searching online for instructions specific to your phone.
#3 Enable Google Chrome
Some customers stated that they found the Google Chrome browser had been accidentally disabled and that by manually enabling it, the “no browser found to open this link” issue was fixed.
Note: the previous step should have enabled any disabled apps, but it’s better to make sure the web browser which is supposed to handle URLs is turned on.
- Open the Settings app.
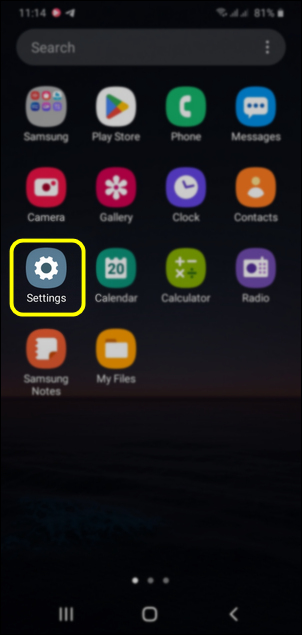
- Navigate to the Apps section.
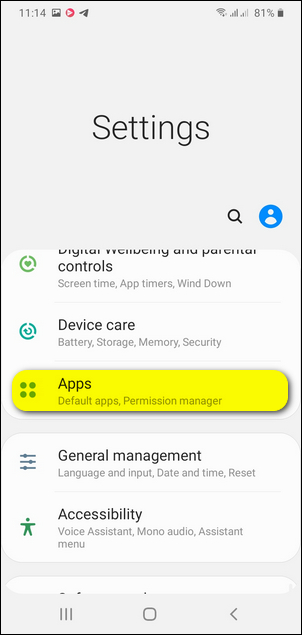
- Find Google Chrome in the app list.
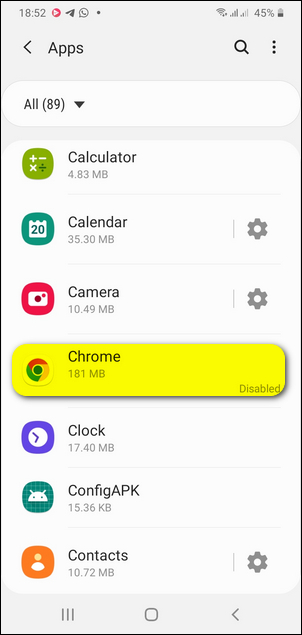
- If Chrome is disabled, click the “Enable” button.
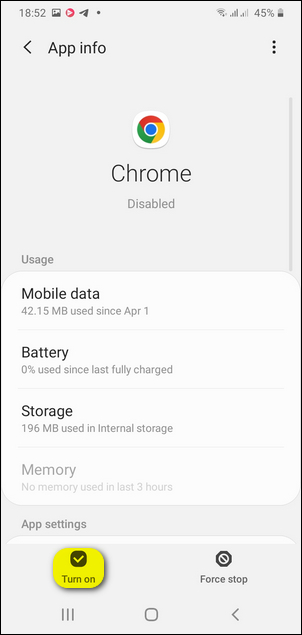
Now, Google Chrome or any other default browser app should be enabled and ready to open links on the Google app.
#4 Clear the Cache of the Google app & Google Chrome
If any app on your phone starts to malfunction, it’s recommended that you clear the temporary files—called cache—stored by the app.
In this case, you should clear the caches of the Google search app and Google Chrome or any other browser you’re using to open links.
Here are the steps to do so:
- Long press the Google search app and select “App info”.

- Navigate to the Storage section.
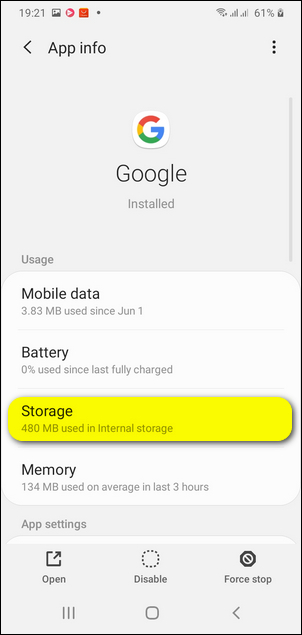
- Press on Clear cache.
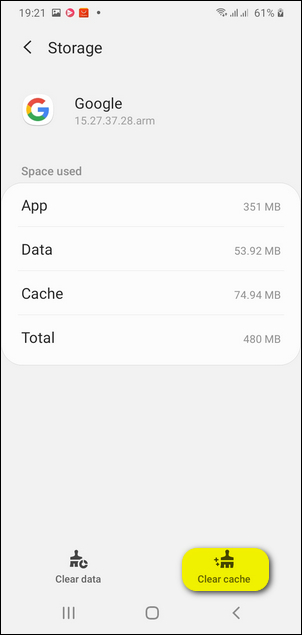
- Next, go back to the Home screen and long-press Google Chrome.
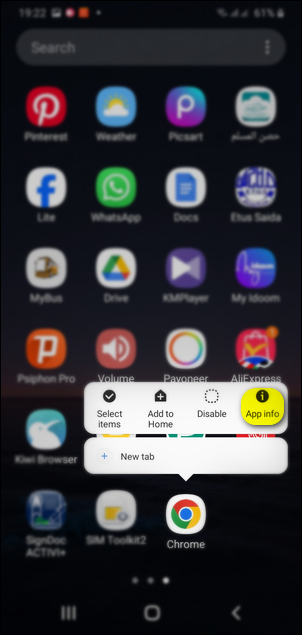
- Select “App info”.
- Navigate to the Storage section.
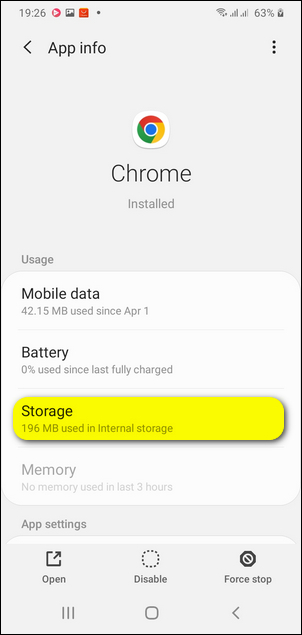
- Tap on Clear cache.
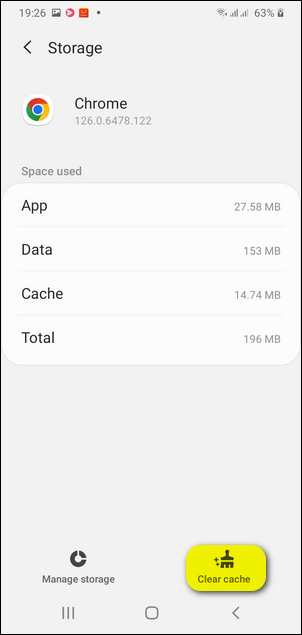
Now, launch the Google search app and see if you can open links properly.
#5 Install Another Web Browser
Having another browser installed beside the default one (Google Chrome) provides a backup option for the Google search app to use for opening URLs if the default option fails.
The browser I recommend in this case is Kiwi Browser; just open the Google Play Store and install it, then open the Google app and see if the issue is fixed.
If the “no app found to open a link” message persists, try disabling Google Chrome, since it may confuse the system as the default browser and prevent it from using another browser.

#6 Check What Is Your Default Browser Set To
If no default browser is set to open links, the system might be confused about which app to use whenever you click on a result on the Google search app.
Here are the steps to set a default browser:
- Open the Settings app.
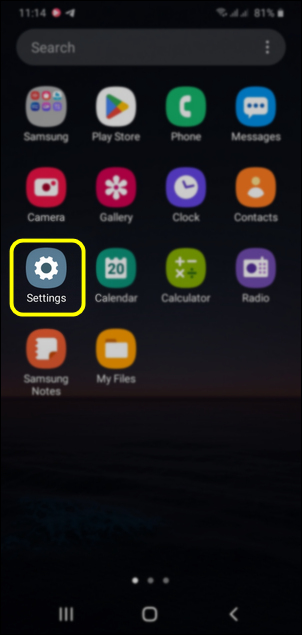
- Navigate to Apps.
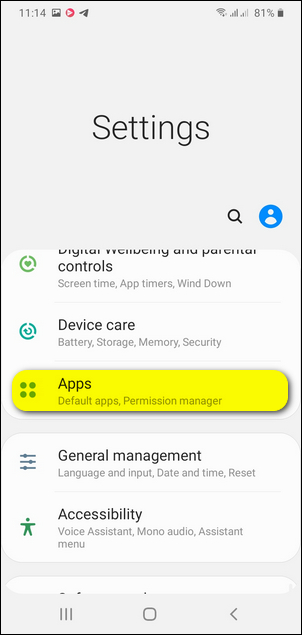
- Click the 3 dots at the top right and select Default apps.
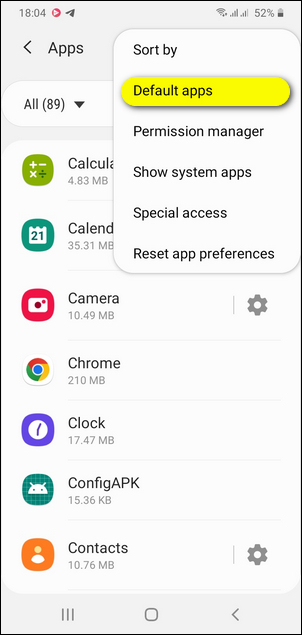
- Click on “Browser app” and select which app you want to use as the default browser.
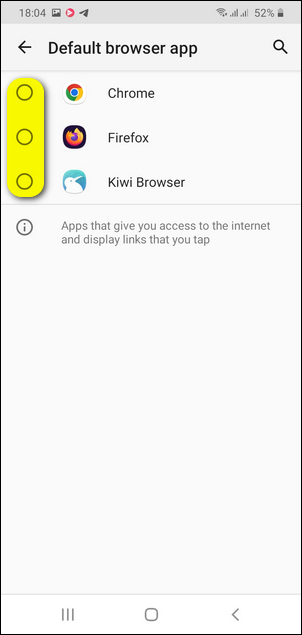
#7 Ensure the Google App Is Allowed to Open Links
Many Google search app users might not be aware that the app needs permission to open links within itself, and it’s possible to accidentally disable this functionality.
Therefore, you must check the Google app settings to make sure it’s allowed to open links:
- Open the Google app.
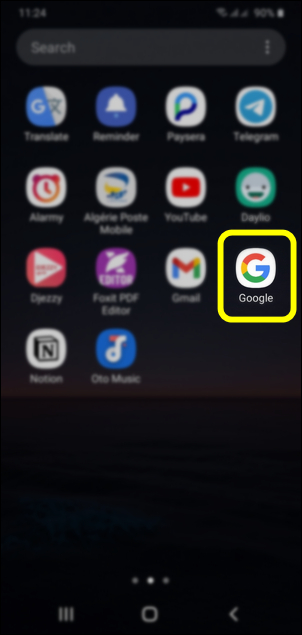
- Tap on your profile picture in the top right corner.

- Select Settings from the menu.
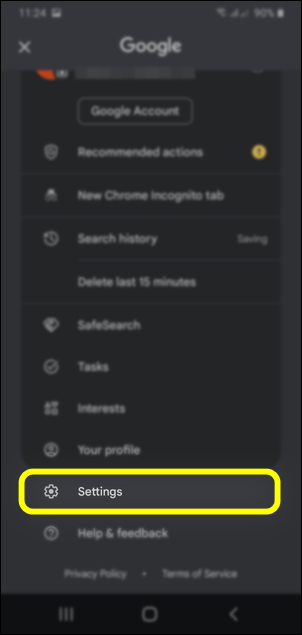
- Now, look for a section named “General Settings” or something similar.
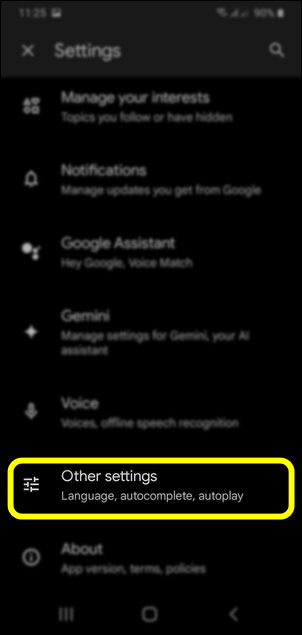
- You should now find the “Open web pages in the app” option, make sure it’s enabled.
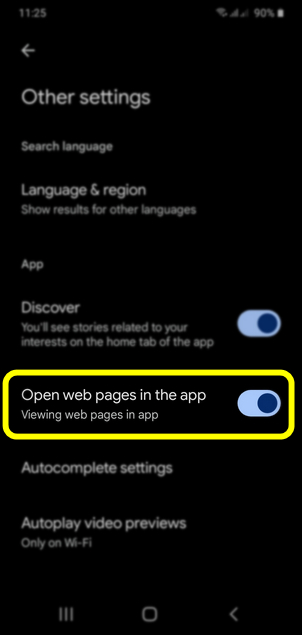
#8 Ensure These Apps Are Up To Date
Outdated apps are prone to bugs and glitches, which can cause malfunctions.
In this case, make sure that the Google Chrome browser, the Google Search app, and the Android System WebView are up to date.
Simply go to the Google Play Store, search for “Google Chrome”, the “Google Search app”, and “Android System WebView” and update them.

#9 Uninstall the Google Search App Updates
As proven by the Google mobile search team member statement, a recent Google Search app update may be causing link opening issues; therefore, it’s logical to uninstall all the recent updates of the Google app so it can go back to a previous version when this issue didn’t exist.
Here are the steps that you should follow:
- Long press the Google search app and click “App info”.

- Click the 3 dots at the top right and select Uninstall updates.
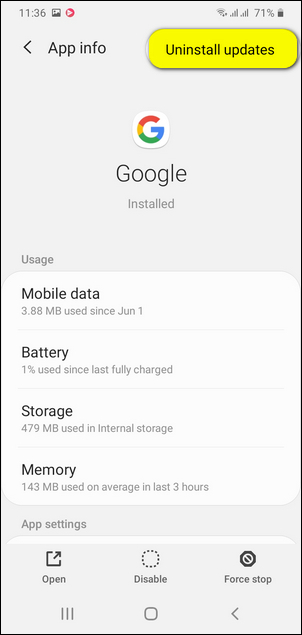
- Next press OK so that you uninstall all updates and restore the factory version of the app.
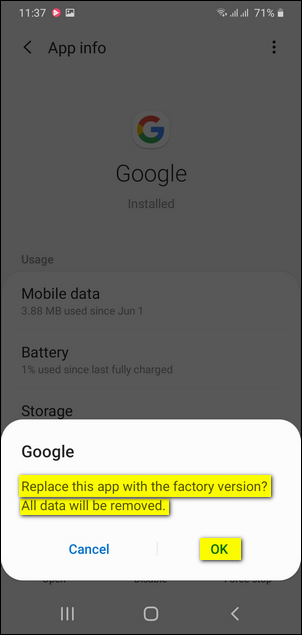
After that, launch the Google search app and the link-opening issue should be fixed.
Frequently Asked Questions
If the apps on your Android phone aren’t opening links properly, it could be because of bugs and glitches in the app or your phone’s operating system. It could also be due to incorrect settings, which means the app doesn’t have permission to open links, or it could be caused by another underlying issue with the built-in system component “Android System Webview”.
To allow any app on your phone to open links, simply go to the app’s settings search for permissions related to “Opening links” and grant these permissions.
Conclusion
Being unable to open links and URLs while using the Google Search app can be frustrating, especially if you use Google Search on your phone regularly.
However, there’s always a solution to your problems, and in the case of the “no app found to open a link” error, the solutions are pretty simple and easy to apply.
Finally, if you have any suggestions or solutions that we missed, feel free to share them with others in the comments section.
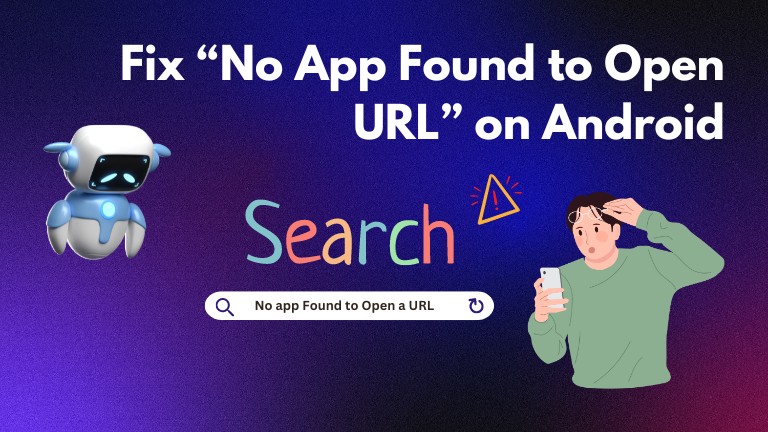
1 Comment
I tried it on Samsung M31 and it worked!! thanks! I’ve been looking for this since yesterday.