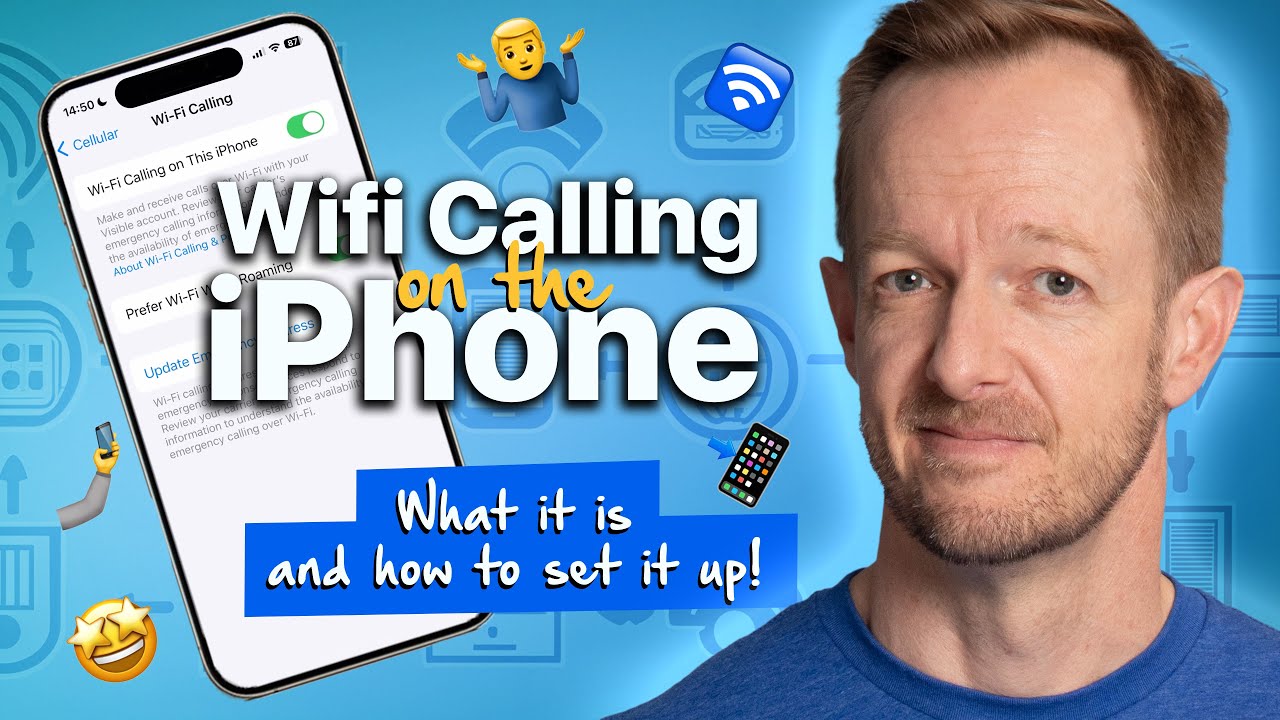Did you come across the “Wi-Fi Calling on This iPhone” option when browsing your device’s settings but are unsure what it does or whether you should enable it?
According to your understanding of the name “Wi-Fi Calling,” it appears that it allows you to make calls over Wi-Fi, so if you have a bad cellular signal, turn on the option to improve the call quality.
Don’t worry, in this article, I’ll show you how to enable WiFi calling on your iPhone and answer any questions you may have regarding this feature.
How to Enable WiFi Calling on iPhone
In layman’s terms, WiFi calling simply uses the internet to send your call and SMS messages to the carrier network, which handles the rest. It’s a great feature that helps you prevent crackly audio and regular dropouts in poor reception locations. To enable Wi-Fi calling, head to Settings > Mobile Data > Wi-Fi Calling > Turn on “Wi-Fi Calling on this iPhone”.
What is Wi-Fi Calling
Wi-Fi calling is a feature that comes with modern iPhone devices and is also available in the latest Android phones such as the Samsung Galaxy S21. It allows your iPhone to establish an encrypted connection to your carrier (Verizon, AT&T, T-Mobile, etc.) via the internet to carry the call to and from their network, rather than using the cellular network.
In simple terms, it transforms your Wi-Fi access point into a personal cellular tower.
For a better understanding, let me give you an example:
Suppose your residence has poor cellular coverage, which means you always have one bar of cell signal and can’t make calls most of the time. If you enable Wi-Fi calling, the iPhone will automatically make & receive calls over the Wi-Fi connection rather than your weak cellular connection.

Why Enabling Wi-Fi Calling is Necessary
Before we get into enabling Wi-Fi calling on your iPhone, here are a few good reasons for the use of Wi-Fi calling and when you need it in different scenarios:
- When you live or work in a bad cellular reception area and want to avoid crackly audio and frequent dropouts, as well as the hassle of switching carriers.
- When you travel abroad, using Wi-Fi calling to make/receive calls can help you avoid the high international rates and pay only the “regular” fees as if you had never left home. (Note: Wi-Fi calling is not supported in every country).
- When you want to save your phone’s battery and if you have poor cell signals, force your phone to use more power to improve the connection.
Easy Steps to Enable Wi-Fi Calling on iPhone
Now, let’s get to the most important part: Enabling Wi-Fi calling on your iPhone.
- Make sure you’re connected to a reliable Wi-Fi network.
- Open the Settings app.
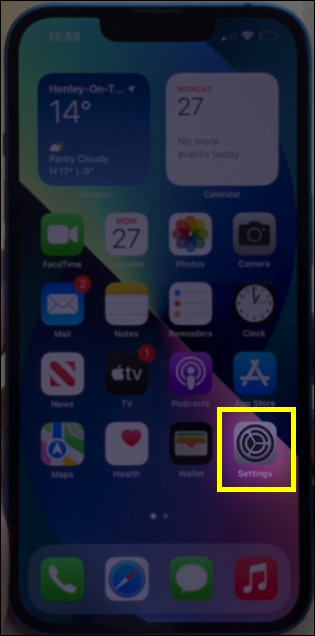
- Navigate to the Mobile Data section.
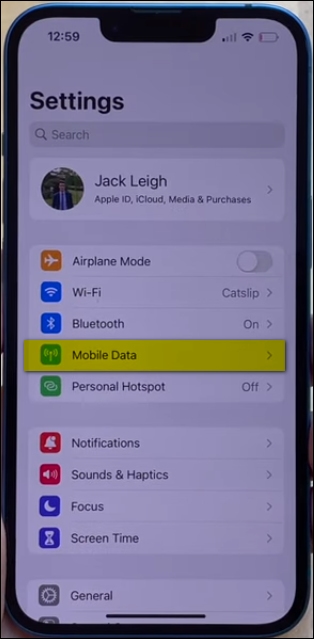
- Tap on the Wi-Fi Calling option.

- Turn on the switch next to “Wi-Fi Calling on this iPhone”.
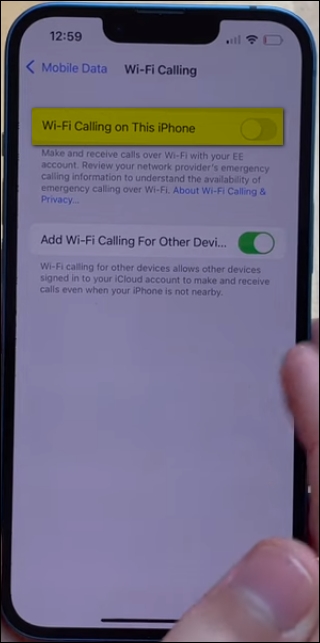
- When prompted to confirm turning on Wi-Fi calling, select Enable.
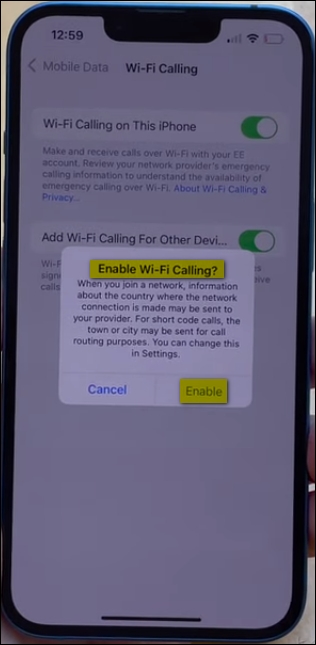
“Now, how can I know if Wi-Fi calling is enabled or being used?“
When Wi-Fi Calling is enabled, the word “Wi-Fi” or “WifiCall” (depending on the provider) appears after your carrier name in the status bar, indicating that all your calls and texts will be routed through the Wi-Fi connection.
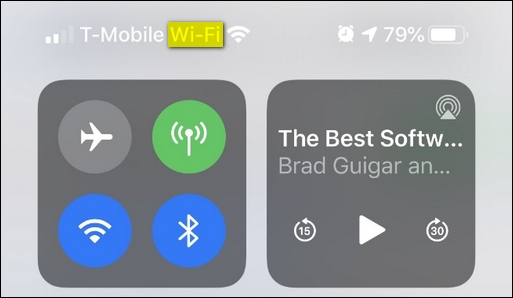

How to Force iPhone to Use Wi-Fi Calling
If you never tried Wi-Fi calling before, you must read this section.
After using Wi-Fi calling for a while, many users discover that it often provides better call quality than traditional cellular networks, even when the cellular signal is strong.
So, the first thing that anyone would think of in this situation is how to force the phone to use Wi-Fi Calling when the signal is strong enough that Wi-Fi calling doesn’t kick in.
Well, doing so is pretty simple:
First, enable airplane mode, and then turn on the Wi-Fi connection.
Yes, you can have both on at the same time, as long as you do so in the order specified above. (Airplane mode first, Wi-Fi second).

Note: If Wi-Fi calling doesn’t work in airplane mode for any reason, possibly due to a bug, switch it (Wi-Fi calling) OFF and then back ON.
What to Do When Wi-Fi Calling Doesn’t Work on Your iPhone
One common problem with Wi-Fi calling is that it either doesn’t work at all or works for a while before suddenly cutting out.
These connectivity issues have various causes; I’ll go over them all, and if you’re experiencing them, you can simply return here and check them one by one:
#1 Check if your carrier supports Wi-Fi calling
For this reason, Apple’s support team compiled a list of all wireless carriers worldwide and the features they support, including Wi-Fi calling.
All you have to do is look up your carrier’s name and see if they support Wi-Fi calling.
#2 Try turning the Wi-Fi calling off and on
There may be a few bugs in the operating system that cause Wi-Fi calling to disconnect.
Bugs are usually fixed by software updates, yet at times simply turning off and on the function (Wi-Fi calling) will get it working again.
#3 Check your home’s internet router
Personally, after replacing my old Huawei router with a high-end D-Link router, my Wi-Fi connection improved tenfold, and I no longer had any connection issues.
Several users noticed the same thing: after upgrading their router, they no longer experienced Wi-Fi calling difficulties or dropouts.
Additionally, your router should be configured to support Wi-Fi Calling and not block any of the ports, FQDNs, or IPsec connections.
AT&T has a document that explains in depth the “Wi-Fi Calling configurations for routers and modems“.
If you use another carrier, you can contact their support staff and ask for assistance in checking your router configuration to ensure it’s not set to restrict Wi-Fi calling.
#4 Check if Wi-Fi Assist is turned Off
Wi-Fi Assist is a feature in iOS 9 and later that, when enabled, does the reverse of Wi-Fi Calling: it automatically switches to cellular when there is a poor Wi-Fi connection.
So, if you’re having problems with Wi-Fi Calling, go to Settings > Cellular, then scroll down to the bottom where you’ll see “Wi-Fi Assist” and turn it off.

Frequently Asked Questions
When Wi-Fi Calling is enabled, the word “Wi-Fi” should display after your carrier name in the status bar; otherwise, Wi-Fi Calling is not enabled on your iPhone. This could be because your carrier does not offer Wi-Fi calling, you have a poor Wi-Fi connection, or your router is restricting Wi-Fi calling.
Wi-Fi calls count as regular calls and there’s no difference in cost between Wi-Fi calling and the “normal” cellular calling. So no, it’s NOT TOTALLY FREE, but there are no extra charges.
If you’re having Wi-Fi calling difficulties or dropouts, it could be due to a variety of reasons, such as your carrier not supporting Wi-Fi calling in the first place, which you can check on Apple’s list of all wireless carriers worldwide and their features. Also, Wi-Fi calling requires a high-end router with a strong Wi-Fi connection to function flawlessly, or it could be the “Wi-Fi Assist” feature switching to a cellular network when there is a poor Wi-Fi connection
If you call numbers outside the United States, Wi-Fi calls will be charged at the international rate, which varies according to your current active plan and the carrier’s policy.
Generally, Wi-Fi calling is one of these features that should be turned ON even if you don’t need it, or in other words, even if you don’t live or work in an area with bad cellular reception and cannot make calls most of the time.
Conclusion
Wi-Fi calling is an excellent feature in iPhones that should always be enabled, even if you reside in an area with a strong cellular signal because it provides higher call quality than standard cellular networks.
However, you may experience connectivity troubles with Wi-Fi calling; in this case, simply follow the instructions suggested above, and your problem should be fixed.