Emojis and stickers can be a good way to create a meaningful conversation. I know many people see emojis as a less intimate way of texting, but they can frequently express emotions that words cannot. Platforms like Facebook and Instagram had introduced this feature way back, but how do you react to a message using an emoji on an iPhone?
Here is a quick guide on how to use emojis to react to a message on the iPhone.
How to React to a Message Using an Emoji on an iPhone
You can react to a message using an emoji by tapping and holding the text/iMessage you want to respond to. In the next step, you can choose one of the available reactions or choose a custom emoji. The recipient will get the reaction if they have iMessage or RCS.
Step-by-Step Guide to Adding Emoji Reactions in SMS and iMessage
Let us first show you a step-by-step guide to adding emoji reactions to a text on an iPhone. After that, we can discuss some queries you might have.
- First, you need to open the Messages app and open the conversation that you have to reply to using emojis.
- Select the message you want to reply to, then tap and hold to continue.
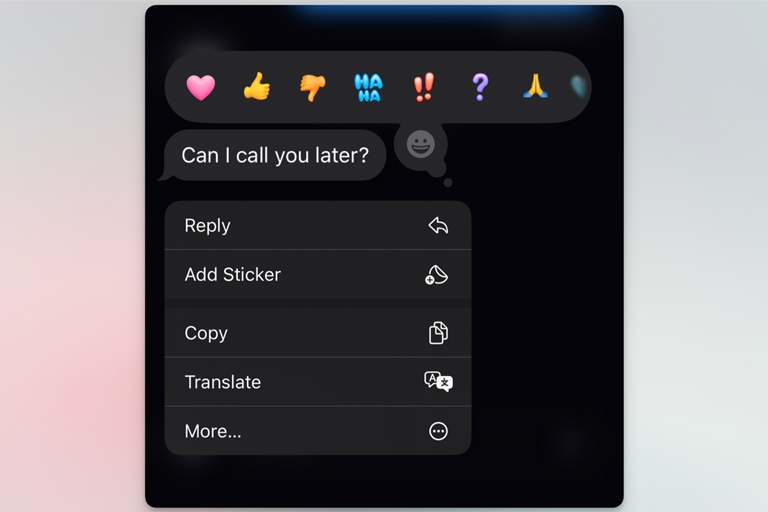
- In a second, your iPhone will show you a pop-up menu consisting of seven Emojis.
Note: These seven emojis appear only if you use iOS 18 or iPadOS 18. If you are on an older version, you can see only six emojis that appear as a part of the Tapback feature.
- You can select one of these emojis or tap the option to Add Sticker.
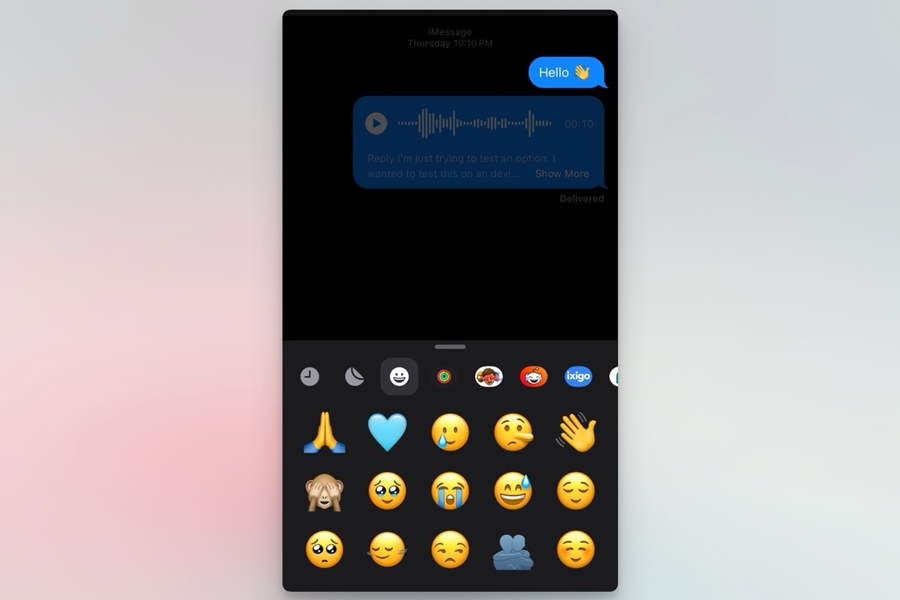
- You can find an option to Reply to the message as well.
That’s it! You have successfully reacted to a message using the emoji. But, of course, these are not permanent by any means. If you think you selected the wrong emoji, you can repeat these steps and choose the desired emoji.
You can also add stickers or other emojis as a reaction to the text. Earlier, this used to work only with a text on iMessage. However, the situation is changing, thanks to RCS.
Customizing Your Text Messaging Emojis in iMessage
As you may have noticed, the Messages app shows you only seven emojis to react to a message with. But don’t think that you can only use these. You can use any emoji available on iOS to react to an iMessage or SMS message. Here is how:
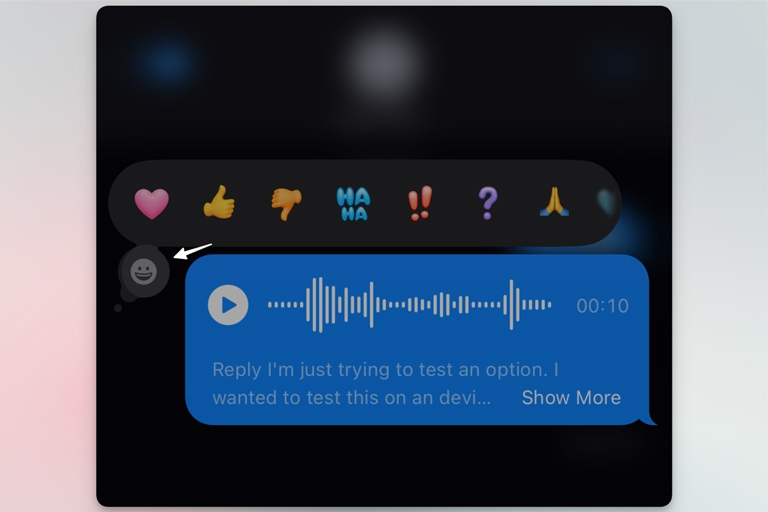
When you tap and hold a message, you will see the seven preloaded emojis. But you can swipe right to see another set of emojis. So, there are 14 pre-selected emojis in total. But here’s the fun part.
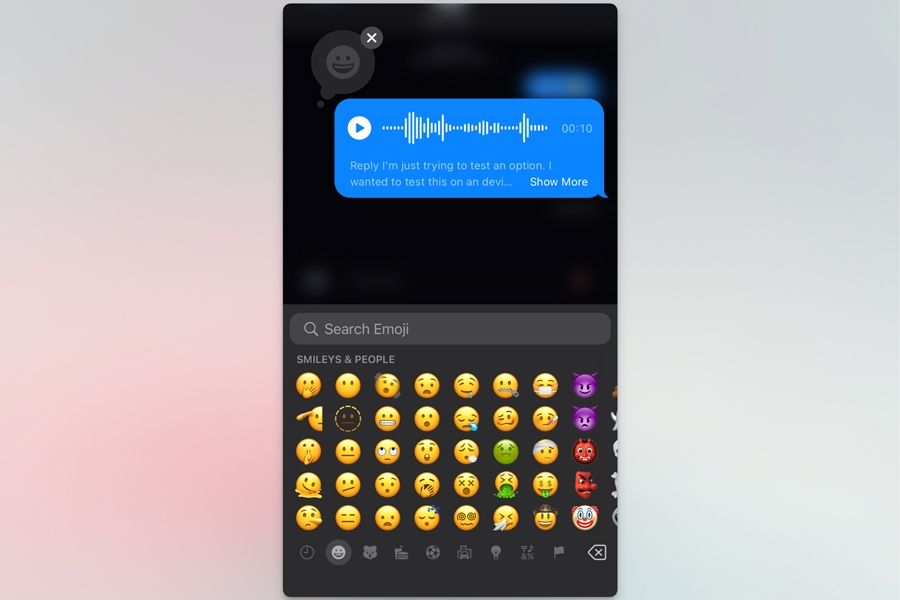
You can tap the emoji icon on the left to load the full emoji keyboard. You can use any of the emojis to react to the message. Since everything is now UNICODE, the person on the other end will find the reaction in a bit.
However, this feature, custom emoji reactions, is currently available on devices running iOS 18. I have used it on my iPhone, running iOS 18 Public Beta. This means you may have to wait until the public release of iOS 18 and iPadOS 18 before you can seamlessly use custom emojis to react to text via SMS or iMessage.
Otherwise, these custom emojis may not appear for the recipient.
Why Use Emojis in SMS and iMessages?
If you are unsure of how emojis work in SMS and iMessage texts, here is a quick rundown.
As I mentioned, emojis, sometimes referred to as smileys, are a great way to enhance your communication when texting someone. They can serve as an additional layer of communication, allowing the other person to understand how you feel about a message.
This is not always possible through words alone, right? You can’t always explicitly state, “This is how I feel about the message,” but compared to what our words can convey, emojis often do a better job of expressing emotions.
Emojis on your iPhone can also be a convenient way to respond to a message quickly. Sometimes, you don’t need to write “OK” or “Go Ahead” to indicate that you’re fine with something. By choosing the right emoji, the other person will understand that you’re okay with the message or what it has conveyed.
Notwithstanding, emojis can sometimes confuse as well. There are many emojis whose meanings are not the same in all circumstances. So, you should stay away from using the emoji reactions you are not sure about, especially while communicating for work.
Troubleshooting Common Issues
Here are a few issues that may come up when you try to react to a message using an emoji on an iPhone.
Reaction Not Appearing
It could happen if you are texting someone with no support for iMessage or RCS. While this is unlikely, many cellular carriers may not have support for RCS. Without RCS, the recipient would not know that you reacted to their message.
Deleting Emoji Reaction
Did you send a reaction that you regret? Well, you have an option to delete the emoji reaction. You can do it by tapping and holding the message and tapping the reaction you already made. The recipient would not see the reaction, but they may have already seen the notification.
Understanding Emoji Meanings
While it is not a problem, you should always understand the emojis you use to react to a message. As I said, cultural context is essential, and a single emoji may mean multiple things to different people. Another idea is to stick to common emojis.
Frequently Asked Questions
If you are talking about effects on iMessage, there are a few options. For instance, words like Happy Birthday and Happy New Year will trigger whole-screen reactions on iMessage. However, they are different from the emoji reactions on iMessage.
The different reactions on iMessage include Love, Thumbs Up, Thumbs Down, Ha Ha, Exclamation Mark, and a Question Mark. However, starting with iOS 18 and iPadOS 18, Apple has changed these designs, and they remain different from the previous Tapback reaction styles.
You have to tap and hold a message to trigger reactions on iMessage. You can choose the desired emoji as the reaction from the available options. However, many of these features will be available with the release of iOS 18.
Words like Congratulations, Happy Birthday, and Pew Pew may trigger some effects on iMessage. Depending on your region, some other words may also light up on the iPhone messaging app.
You still cannot change the default reactions that appear when you tap and hold a message. But, starting with iOS 18, you can use any emoji as a reaction to a message. This gives you a lot of options compared to the scene before.
Conclusion
I hope I cleared your doubts regarding the use of iMessage reactions on an iPhone.
Compared to Tapbacks, the new iMessage reactions on iOS 18 are a game-changer. Given that you can use any sticker or emoji to react to a message, the possibilities are endless.
With RCS support on the line, your green-bubble friends can also react to your messages. So, that’s some interactive texting ahead, right?
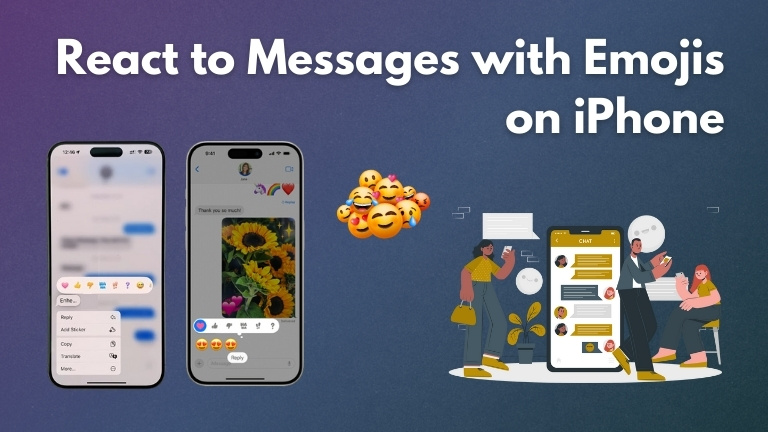
2 Comments
can’t wait for the iOS 18 official release
iOS 18 is released now!! I’m super happy about the new reaction emojis on messages. and the other features as well!