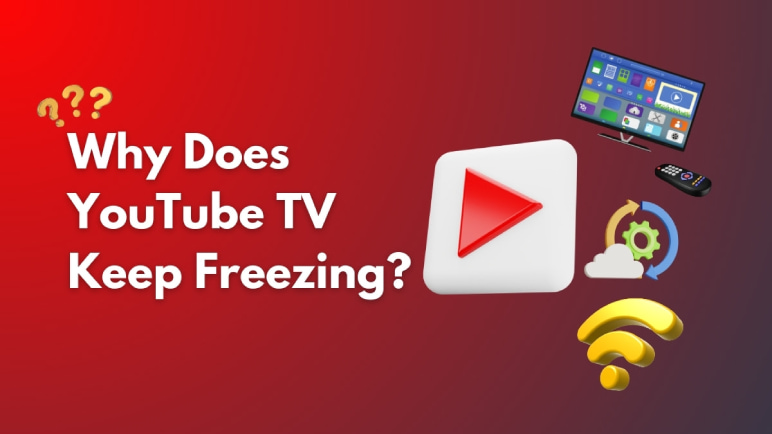For the most part, the YouTube TV app for Android smart TVs works great. It also offers the convenience of not paying for expensive cable subscriptions. Instead, as long as you have a stable internet connection, you can enjoy all your favorite content for a minimal cost.
But, there are instances of YouTube TV freezing when things become inconvenient. Yet, you do not have to panic about this. Instead, you can try these steps first.
How to Fix the YouTube TV Freezing Issue
You can fix the YouTube TV freezing issue by uninstalling and reinstalling the YouTube TV app. You should also ensure a high-speed internet connection for high-quality live-streaming via YouTube. Reinstalling or resetting the device to the factory settings will also help you solve the problem of YouTube TV freezing.
Why Does YouTube TV Keep Freezing?
As you can guess, different components help YouTube TV to work seamlessly. First, there is the TV hardware and software on which Android TV is installed. It is on top of Android TV that you set up the YouTube TV app to stream content. And, finally and most importantly, there is an internet connection. This connection does the heavy lifting for bringing the content to your small (big) screen.
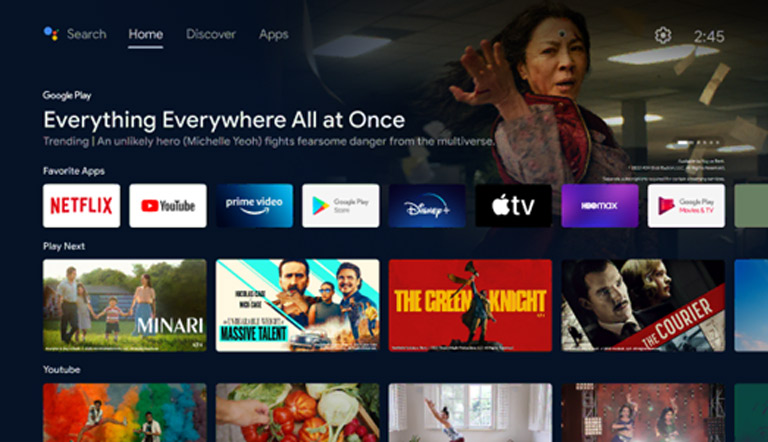
As a result, any problem with any of the components here can cause the YouTube TV app to keep freezing. So, before I go through the easy solutions to address the problem, I will list the potential reasons for the YouTube TV app freezing issue.
1. Poor Internet Connection
As I said earlier, YouTube TV is heavily dependent upon the speed of the internet connection. That is, the service will not work properly if you do not have a faster internet connection. According to Google, if you need 4K streaming capability, you should have an average internet speed of 25 Mbps. For HD streaming, you need 13 Mbps or higher. If your internet speed is less than 30 Mbps, YouTube TV will freeze, and you will have to face the issue of buffering.
You must also check if your internet service provider has throttled the connection speed for YouTube, which is very unlikely. But if there is a limit, it could be the reason why you cannot stream high-quality content on YouTube TV.
2. Issues with the YouTube TV App
As I said earlier, the YouTube TV app is not perfect, and it may encounter bugs occasionally. However, Google makes it a good habit to roll out frequent updates for this application. Nevertheless, it is up to you to make sure that you are using the latest version of YouTube TV. Therefore, if you are running an older version of YouTube TV, you will face the YouTube TV freezing issue more often than you think.
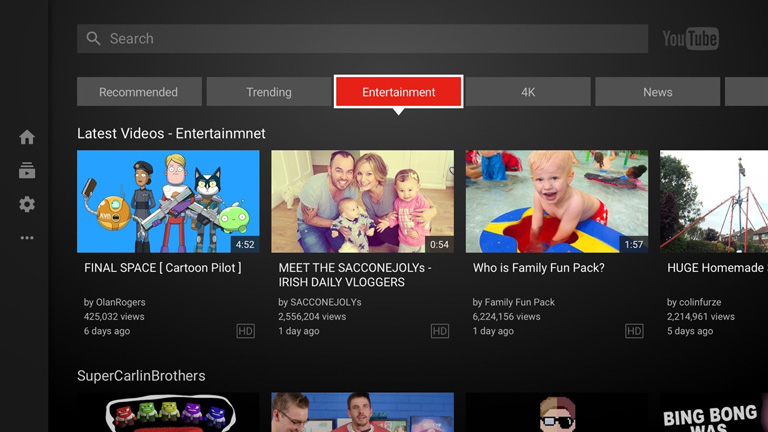
3. Issues with Android TV OS
The same is the case with the Android OS on your smart TV. Now there is a bigger problem here because TV manufacturers are not proactive when it comes to rolling out updates for their smart TVs. Therefore, unless you manually check for it, you might not know that there is a software update available for your smart TV. And using an older version of Android OS can also cause problems, especially with the systems. Because the YouTube TV app is part of the system, you might face buffering or freezing.
4. Hardware Issues with the TV
I also mentioned that your TV hardware could be a problem that is causing the YouTube TV app to freeze. But if the problem is with the TV hardware, you would face the problem in other apps as well. Because, for instance, if your TV has trouble connecting to the Wi-Fi signal or accessing the internet in general, it cannot run many of the other internet-dependent applications. While it is a highly uncommon case, you must not rule out this possibility.
5. Low System Resources
In normal circumstances, you don’t have to worry about the RAM or processing speed of your Android Smart TV. However, if you want to stream high-quality content at 4K resolution, things could be different. In this case, if your TV has low RAM or storage space, it may cause the YouTube TV freezing issue. It could also be possible because you are running multiple apps at once.
I should also mention that some very unlikely scenarios cause your YouTube TV to freeze. For instance, if and when YouTube TV servers are down, your TV cannot connect to the service and load content. But once again, this happens once in a blue moon, and it is surely not the reason why you face this issue at all.
Ways to Fix YouTube TV Freezing Issue
Now that you know the potential reasons why YouTube TV keeps freezing, I will check out the solutions that you can try.
I have arranged these solutions in there in the order of their simplicity so that you can resolve the problem without taking advanced steps.
#1 Check the Internet Connection
First, you have to make sure that your internet connection is working perfectly. You can do this in different ways. One, you can try opening other apps and see if they are freezing or crashing. You can also use other devices to see if they can connect to the internet. In other words, you should have a smooth internet connection if you want to remove the freezing issue from your TV.
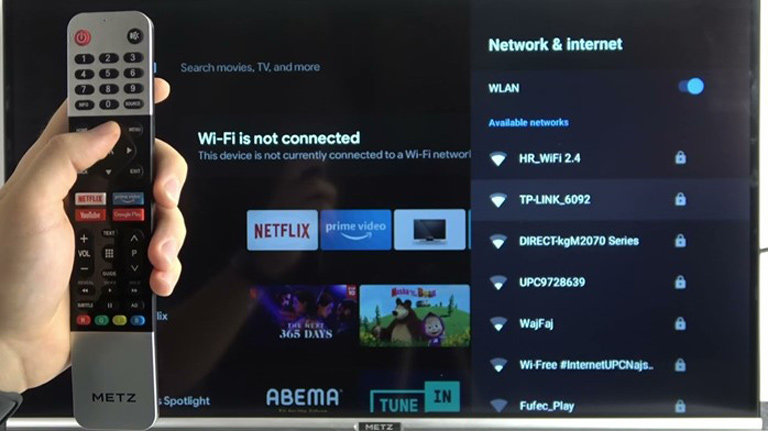
On a related note, you should also ensure that the internet connection has the recommended speeds for the resolution that you’re hoping for. For instance, if you wish to stream 4K videos without buffering, you should have an internet connection with a minimum speed of 25 Mbps. Similarly, HD streaming requires 13 Mbps. And anything less than 3 Mbps will cause the YouTube app to start buffering or freezing.
#2 Reconnect to the Wi-Fi Network
Sometimes, even when the internal connection is fine, the connection to the Wi-Fi network could cause the YouTube TV to freeze. Therefore, I recommend disconnecting the device from the Wi-Fi network and reconnecting it again. In addition, to ensure that everything works fine, you can go to Wi-Fi Settings and Forget the Network. And when you are asked, you can enter the password to reconnect.
#3 Choose A Lower Streaming Resolution
As I mentioned, you have to maintain a minimum internet speed if you want to stream YouTube TV content in high resolution. So if you have trouble with the app freezing whenever you try to stream in 4K or HD, you can alter the settings to stream content in a lower resolution.
To complete this, you will have to open the YouTube TV app and go to Settings > Quality, where you can choose a lower resolution. I recommend going for 480p or less.
#4 Restart Your Smart TV
If the three steps I mentioned above do not solve the problem, it is time to restart your smart TV. You can restart your smart TV by pressing the power button and disconnecting the power cable. After you wait for a minute or two, you can reconnect the power cable and use the remote to start the TV again. Then, once you open the YouTube TV app, it should work without freezing or buffering.

#5 Clear YouTube TV App Data
Like other Android apps, the YouTube TV app is also designed to store cache and temporary files. Sometimes these temporary files may disrupt the normal function of the application and cause the YouTube TV freezing problem. Therefore, it is a good idea to clear the cache of the YouTube TV app. To clear the cache, you have to go to Settings > Apps > YouTube TV and select Clear Cache from the options.
#6 Reduce Broadcast Delay
You should also understand that YouTube TV is often streaming content from live situations. Therefore, you have to consider something called broadcast delay. Broadcast delay is the time between the footage being captured and when it is buffered.
So if you have a medium-speed internet connection, it may still have trouble catching up with the live content when the broadcast delay is set to low. To avoid this scenario and to minimize playback interruptions, you can update the broadcast delay within the YouTube TV app.
To explore these settings, you can go to the three-dot menu and navigate to Broadcast Delay. Here you will be able to find an option to decrease the value or set it to default. Google suggests setting the broadcast delay to decrease if you want the best playback experience.
#7 Enable Verification for Protected Media
Sometimes, YouTube TV keeps freezing because there is a notification asking you to verify the identity of your YouTube and Google accounts. This is a setting to ensure that protected media is properly played on the device. So if you ever see the dialog, you should click allow if you want to enjoy high-quality playback. Otherwise, there could be freezing and crashing instances whenever you try to stream in full HD or 4K.
#8 Reinstall the YouTube TV App
If your YouTube TV app has not stopped freezing at this point, you should reinstall the YouTube TV app. To get this done, you can go to Settings > Apps and select YouTube TV from the list. On the next page, you will have an option to uninstall the app.
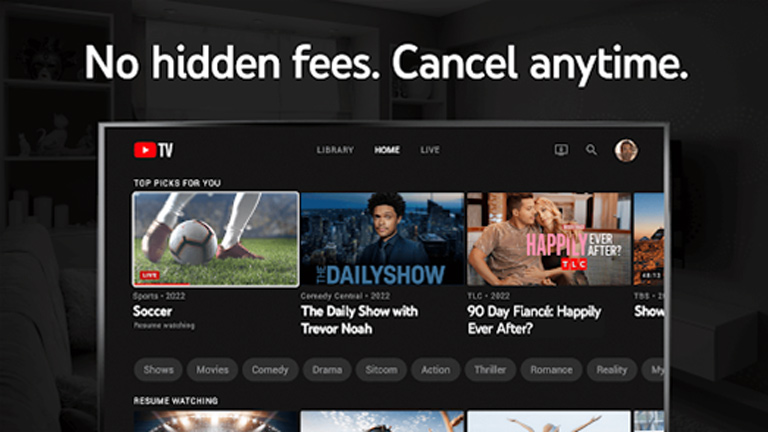
After you have uninstalled YouTube TV from your smart TV, you can go to the Play Store and download the YouTube TV app again. Once you reinstall, you may have to connect your account again, but it should solve the majority of issues, including unnecessary buffering.
#9 Power Cycle the Android TV
It is a practical option to power cycle the Android TV if the above-mentioned steps have not solved the issue. To power cycle the device, you have to hold down the power button until the device turns off. Now, you have to wait for 30 seconds, after which you can turn on the device.
Power cycling the device essentially means it will completely restart the device, getting rid of temporary files and caching. So the Android OS will also run freshly, meaning that you can expect a smoother experience from the YouTube TV app.
#10 Install Software Update(s) on Your TV
At this point, it is safe to assume that software issues on your smart TV are causing the YouTube app to malfunction and keep freezing. Therefore, the first step is to check whether the manufacturer has released any software updates for your TV.
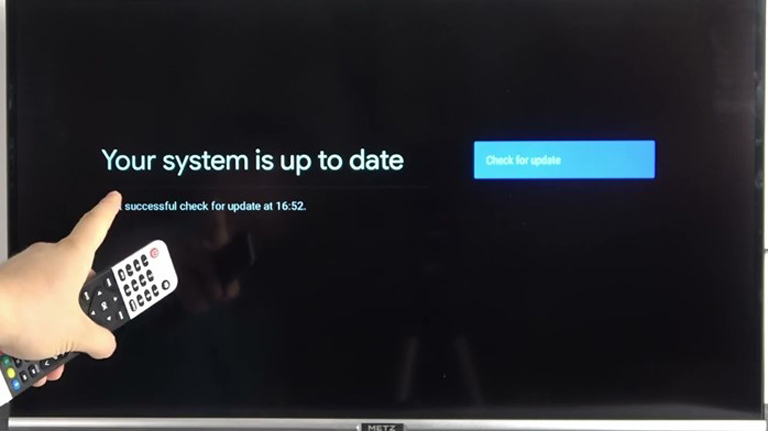
Of course, depending on the model of the device, you may need separate steps. But the idea is to go to the settings and check for software updates. If a software update is available, you should install it as soon as possible.
Hopefully, after you have installed this update, you should be able to use YouTube TV without any issues.
#11 Factory Reset Your Smart TV
Let’s say that you have updated your smart TV to the latest version of the software, which could be Android 10 or 11 for TVs. If the issue persists, you should factory reset your smart TV, which you can find in the settings again. If there is no software option to factory reset your smart TV, you might look for a hard reset button, which you can mostly find on the back of the device.
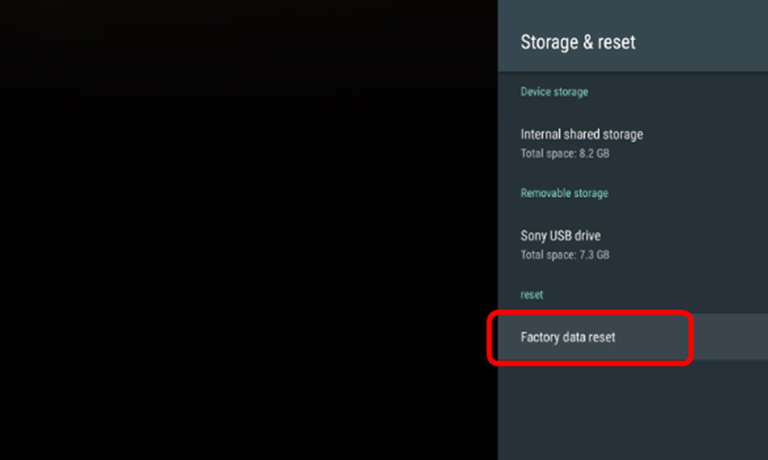
In either case, the idea is to reset the smart TV to the factory settings and set up your Android TV system again. And during the installation, you can also set up YouTube TV from scratch. It will most probably solve the freezing issue and allow you to enjoy high-quality content streaming via YouTube TV.
#12 Contact Technical Support
If all these solutions have not helped the situation and the YouTube TV keeps freezing every time you open it, it is better to contact technical support for your smart team. They will be able to come up with a solution or even repair the device. In the worst case, you might have to get a replacement for your team.
Meanwhile, there is something you can do. Instead of relying on the built-in Android OS software, you can use a third-party Android TV device like Roku or even a Fire Stick. This will allow you to stream YouTube TV content using an HDMI port for data and display.
Frequently Asked Questions
You can restart YouTube TV with multiple methods. In the first layer, you can close the YouTube TV app and open it again. In the second layer, you can restart the Android TV, which would also restart the YouTube TV app. Third, to better solve the issues, you can uninstall the YouTube TV app and reinstall it from the Play Store.
YouTube may not be working on your smart TV for many reasons. It could be hardware-centric, software-centric, or service-centric. That is, software issues with the YouTube app may be responsible for the issue. Similarly, your TV’s fault in accessing the Internet could be an issue. Finally, a faulty Internet connection can also stop the YouTube application from working on your smart TV.
Conclusion
From a problematic internet connection to hardware issues, the many reasons and fixes for the YouTube TV freezing issue have been discussed in this article. I recommend following all these steps in the order I have given so that you don’t have to take extreme measures for a simple issue. For instance, if the issue is true with the internet speed, there is no need to reset your device or uninstall the YouTube TV application. I hope this guide helps you.